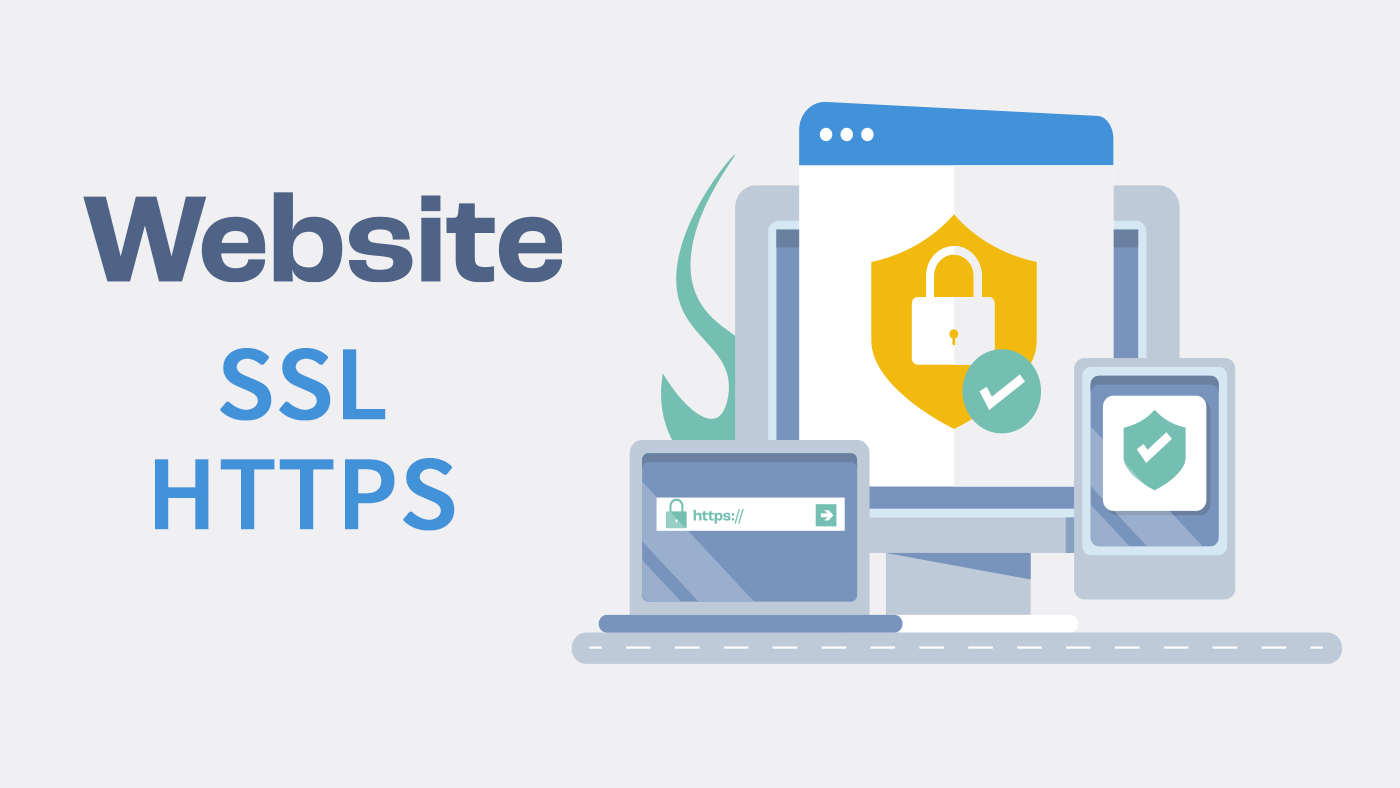・無料で変えられるの?
・SSLって何?
・httpsにするメリットはあるの?
このような疑問を解決します。

この記事では、初心者にもわかるように『さくらのレンタルサーバ』と『エックスサーバー』のSSL化からhttpsのリダイレクト設定まで一連の流れをご紹介します。
SSL(Secure Sockets Layer)とは
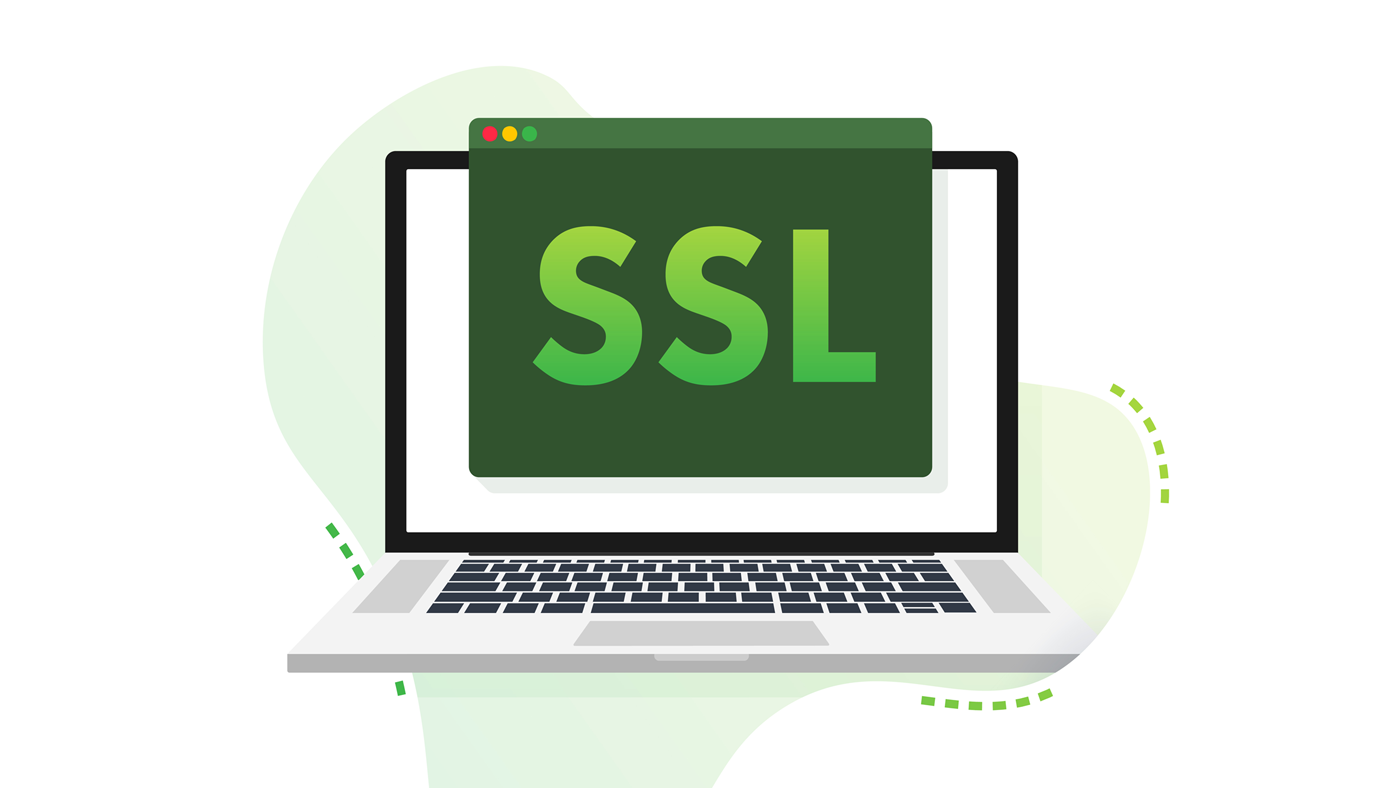
インターネット上のデータ通信を暗号化する技術のことをいいます。
SSL化されていサイトのフォームなどで個人情報を送信した場合、悪意のある人が「盗み見」したり「改ざん」できるって知っていました?
怖いですよね。それを防ぐのがSSLです。もし、盗み見しても解読することができないので、安全に使用できるようになります。
また、SSLサーバー証明書を発行することでサイト運営者が実在性することを証明しています。なりすましではない安全なサイトという証明にもなります。
httpsにしたほうがいい理由


httpsにすることはとても大切です。メリットは下記の3つ。
httpsにする3つのメリット
- セキュリティが強化される
- SEOで有利になる
- サイトの表示スピードが高速化される
一つずつ解説していきますね。これを読めば「httpsにしないといけない!」とわかってもらえるハズです。
1.セキュリティが強化される
冒頭の「httpsとは?」で書きましたが、httpsではないサイトが盗み見されていた場合、フォームに個人情報を入力して送信したら丸見え状態です。

ということは自分のサイトがhttps化されてなかったら、依頼などがくる確率が減るということです。
以前はフォームだけSSLにするというのが主流でしたが、現在ではサイト全体の安全性が求められるため、サイト全体をhttpsにする常時SSL化が一般的です。
2.SEOで有利になる
2014年からgoogleがhttps化しているサイトの検索順位を優遇するようになりました。もし、内容が全く一緒のサイトが合った場合、httpsのサイトのほうが上位に表示されます。
また、2018年7月にリリースされたchromeからはURLのバーに警告が出ます。他のブラウザでも表記は違うものの同じような警告が表示されるようになっています。
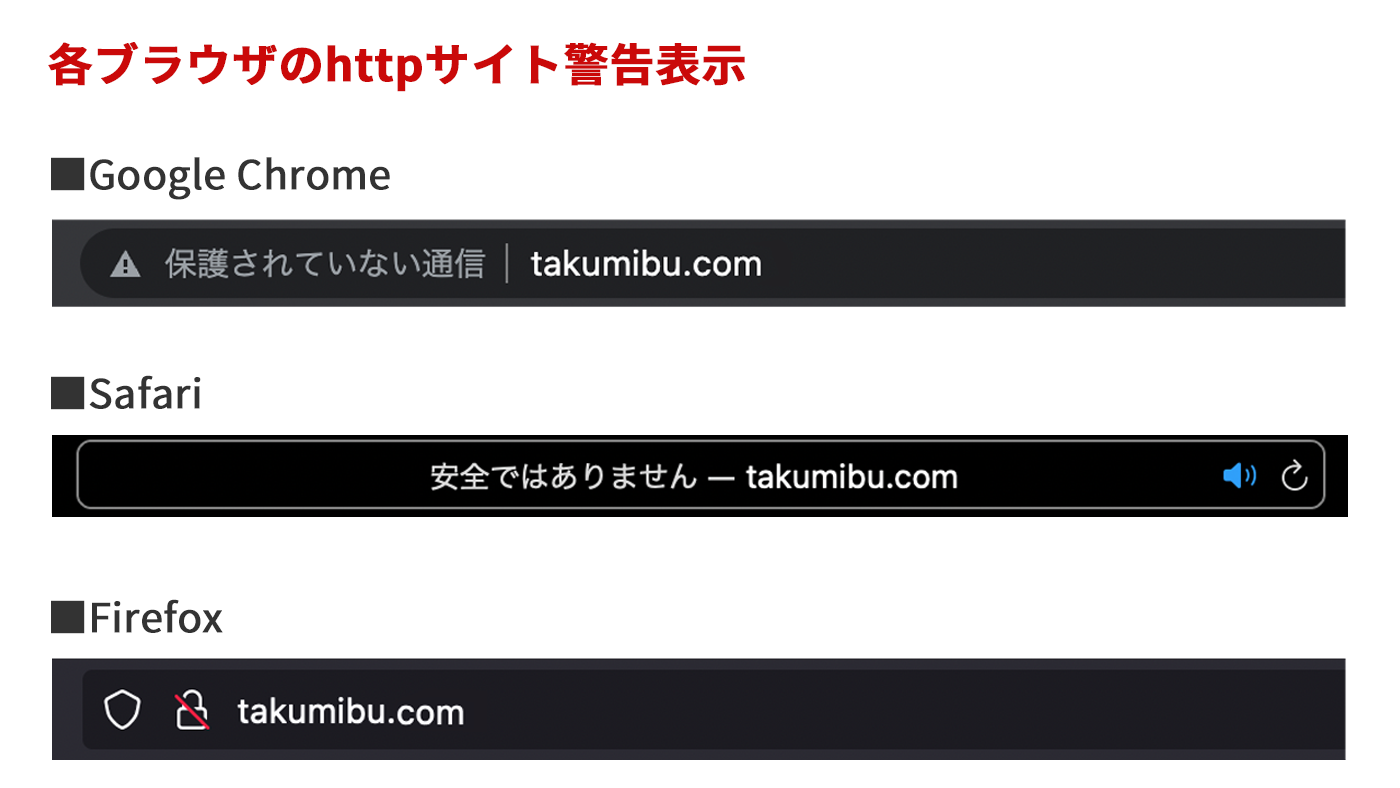
- Google Chromeは「保護されていない通信」
- Safariは「安全ではありません」
- Firefoxは鍵に斜線マーク

3.サイトの表示スピードが高速化される
httpsにすることで「HTTP/2」という「HTTP」の新規格で通信ができるようになります。それによりhttpよりもhttpsのほうがサイトの表示スピードが早くなるというわけです。
2015年に承認されて以来、各サーバーでもサポートがされてて、さくらのレンタルサーバとエックスサーバーでもhttpsにすれば高速通信が適用されます。

httpからhttpsにする流れ【4ステップで完了】
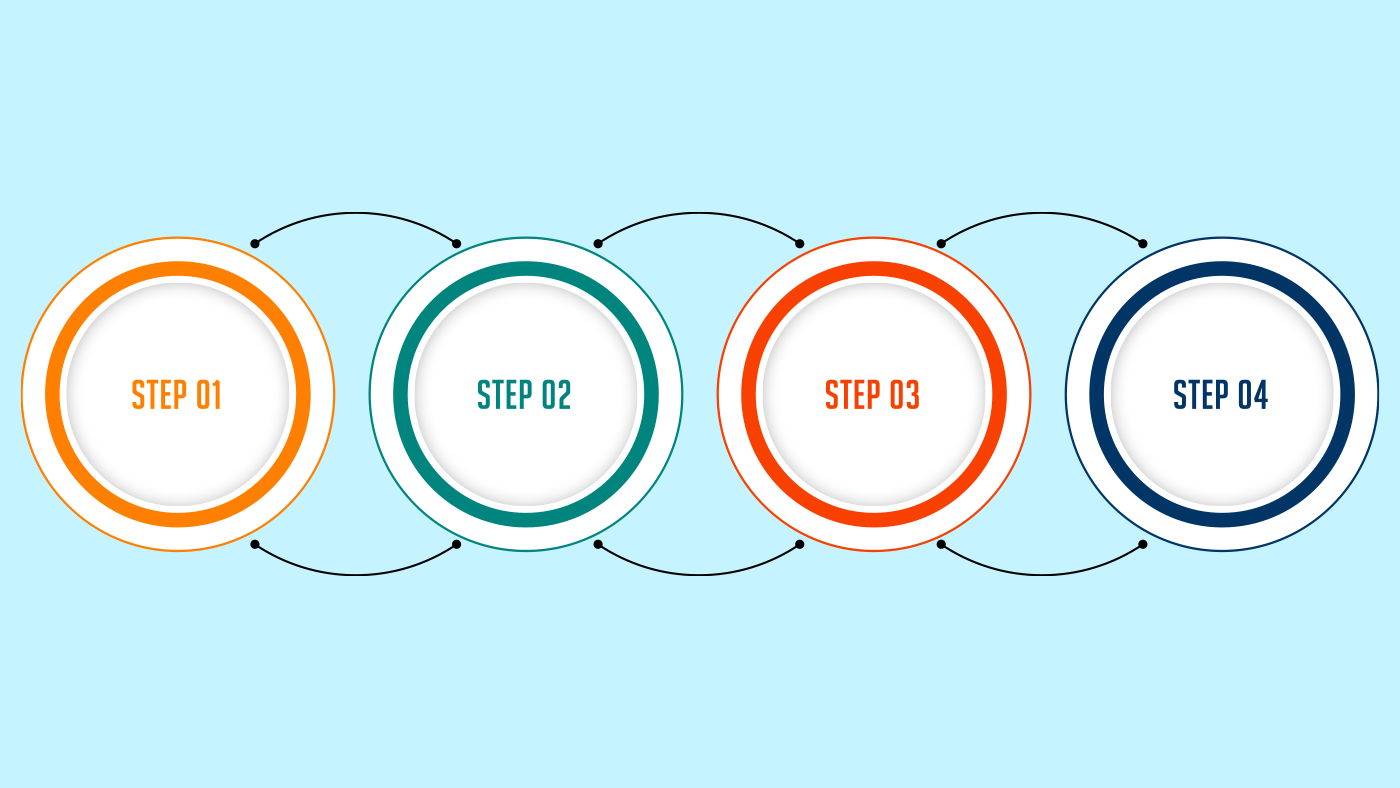
httpからhttpsにするには下記の4ステップで進めていきます。
- 各サーバーの無料SSLを設定(常時SSL化)
- httpsへのリダイレクト設定
- ワードプレスのURL変更
- httpsでサイトが表示されるか確認
では、エックスサーバーとさくらのレンタルサーバでの設定方法をご紹介していきます。
1.無料SSLの設定方法【エックスサーバー・さくらレンタルサーバ】
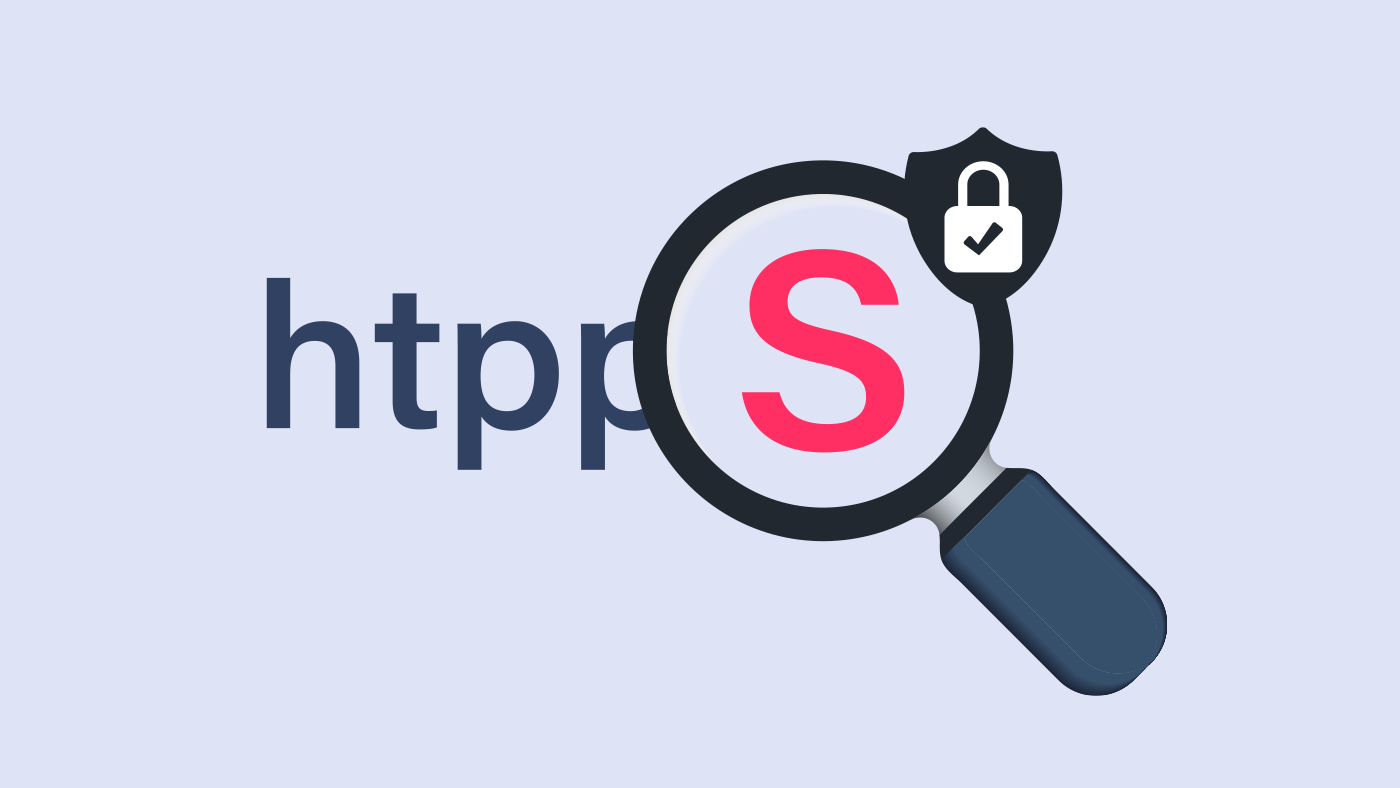
エックスサーバーとさくらレンタルサーバでの無料SSL設定方法を画像を使いながら解説していきます。
エックスサーバーの無料SSL設定方法
クイックスタートでワードプレスをインストールした方は既にSSL化が完了していますので下記の作業は不要です。
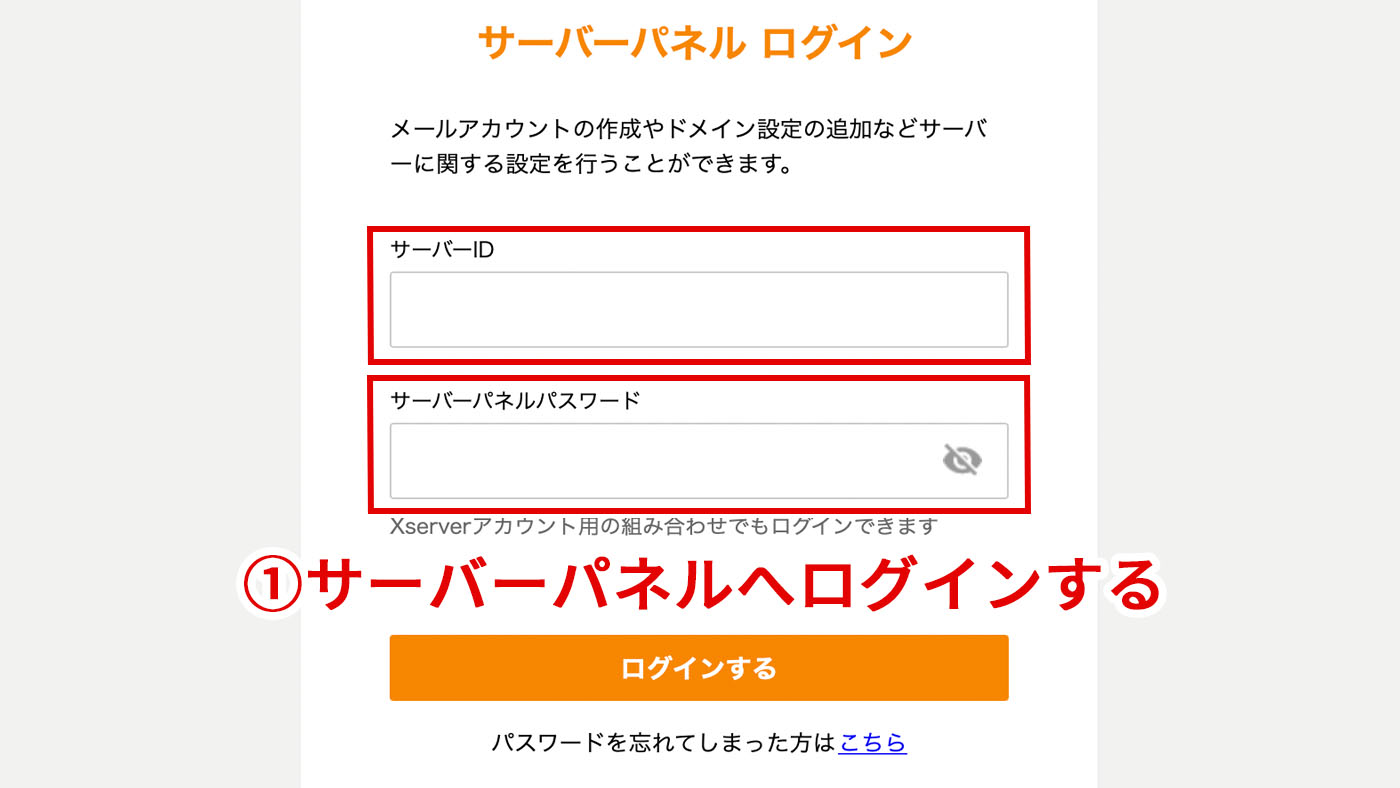
①エックスサーバーの「サーバーパネルへログイン」する。
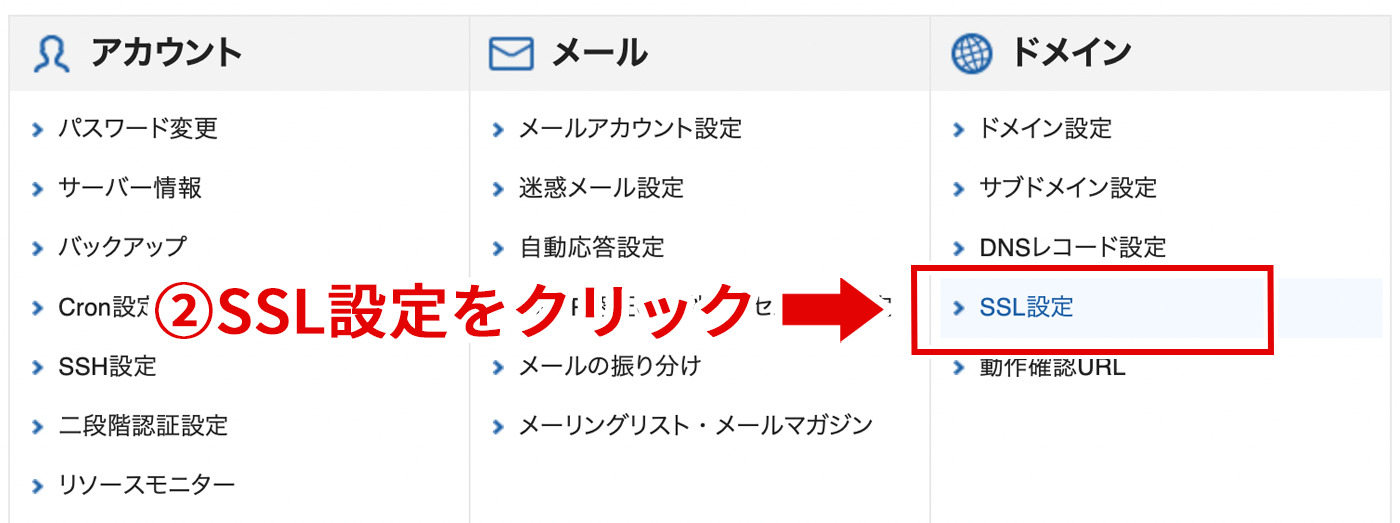
②「SSL設定」をクリック。
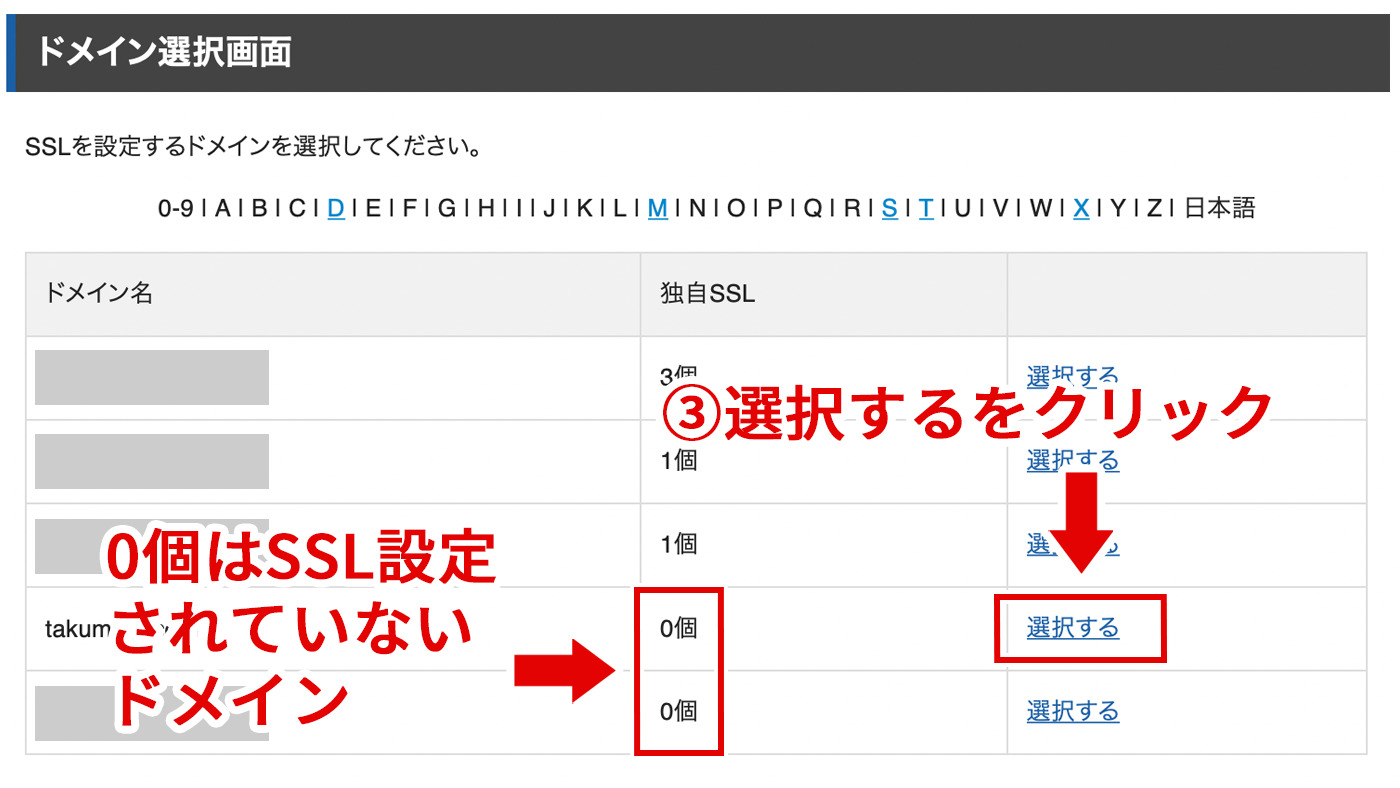
③SSL化したいドメインの「選択する」をクリック。
独自SSLの欄が0個がSSL化されていないドメインです。
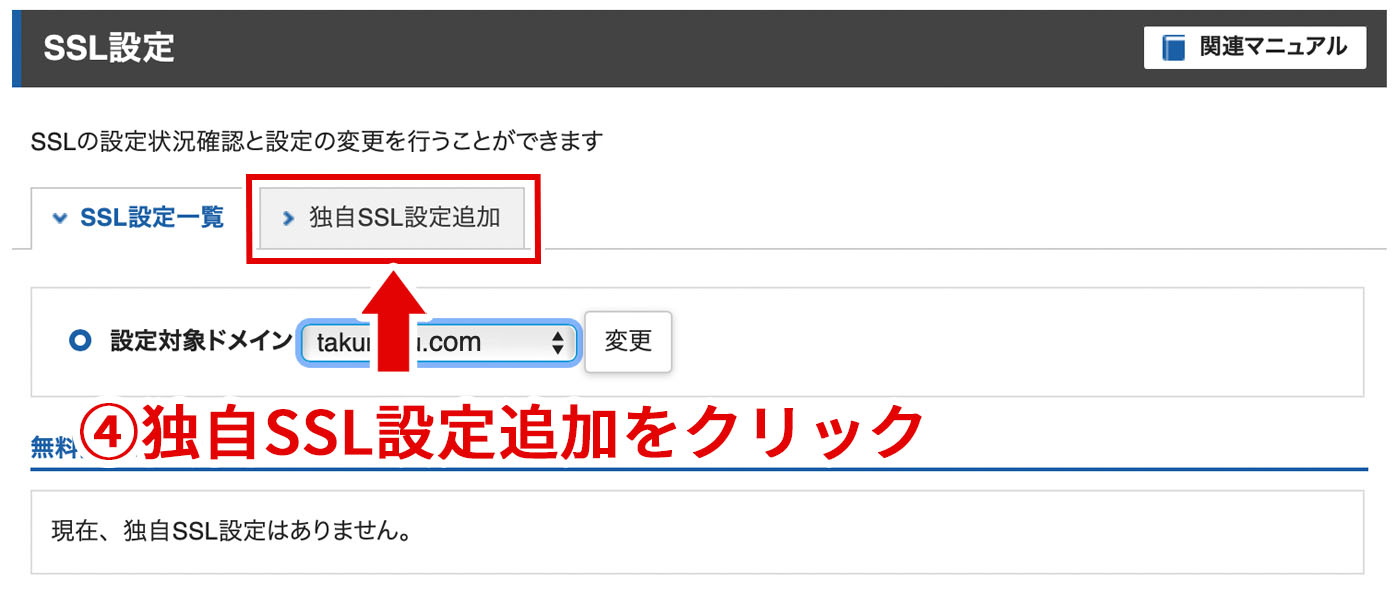
④「独自SSL設定追加」をクリック
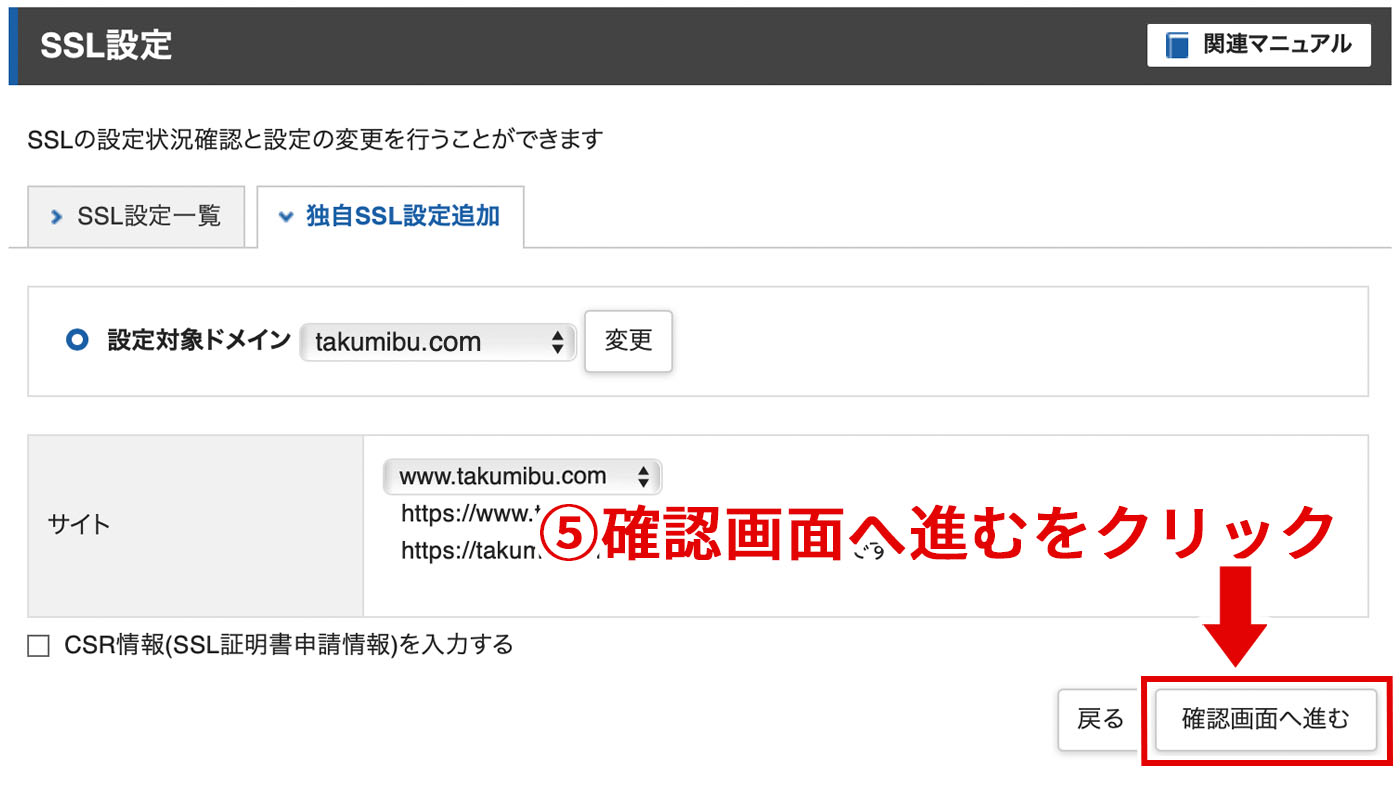
⑤「確認画面へ進む」をクリック。
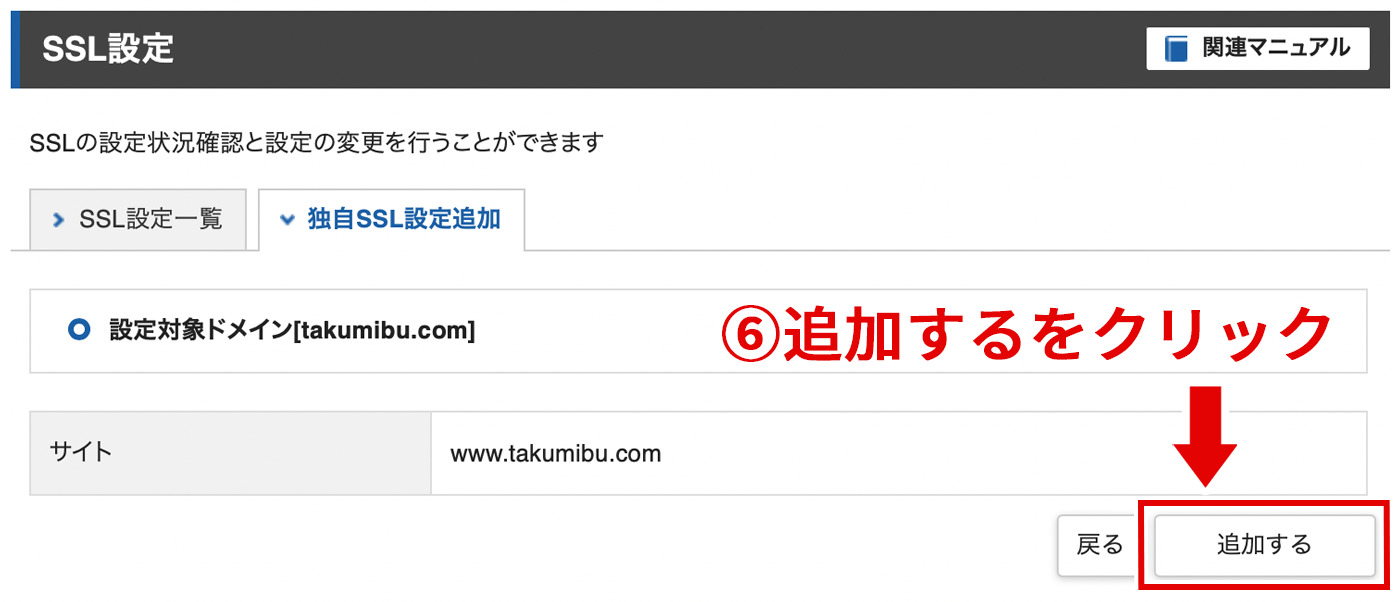
⑥追加するドメインを確認して「追加する」をクリック。
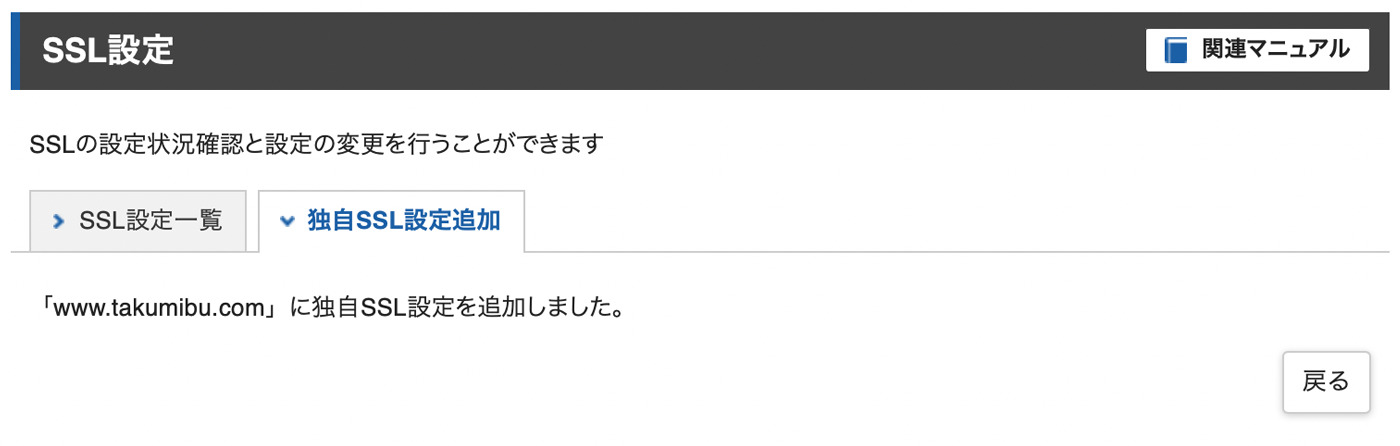
⑦「独自SSL設定を追加しました」画面を確認。
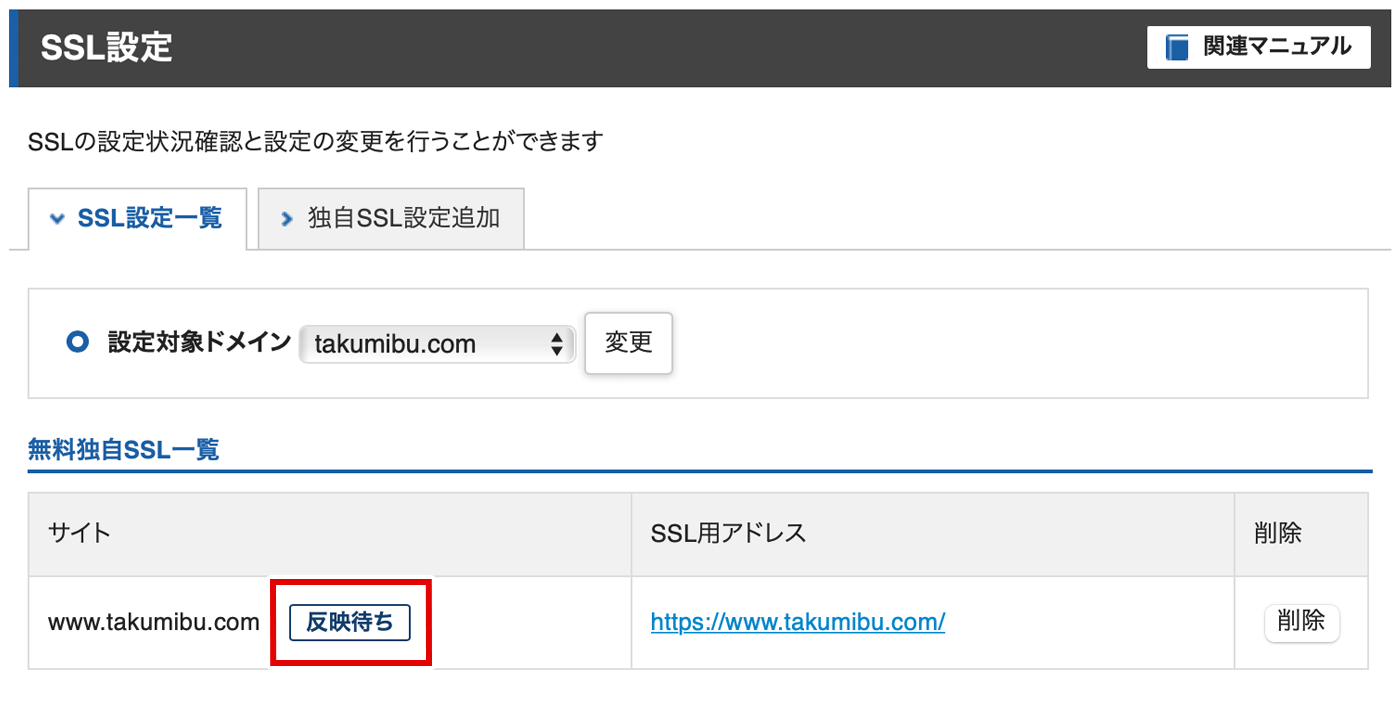
⑧SSL設定画面に戻り「反映待ち」になっていればOKです。
サーバーに設定が反映されるまで最大1時間程度かかります。反映されて「反映待ち」が消えてURLに鍵マークが付いたらSSL化が完了です。
さくらのレンタルサーバの無料SSL設定方法
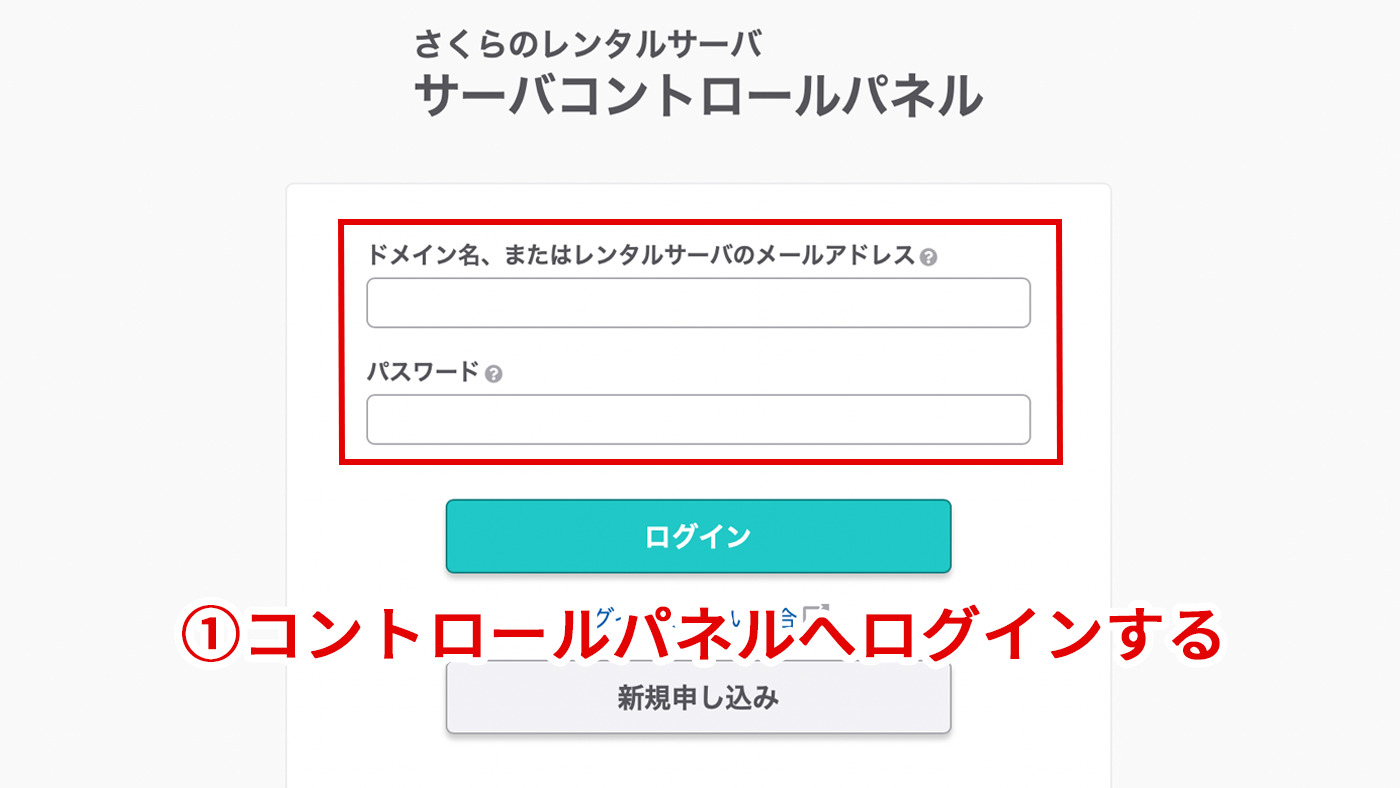
①さくらのレンタルサーバの「サーバコントロールパネルへログイン」する。
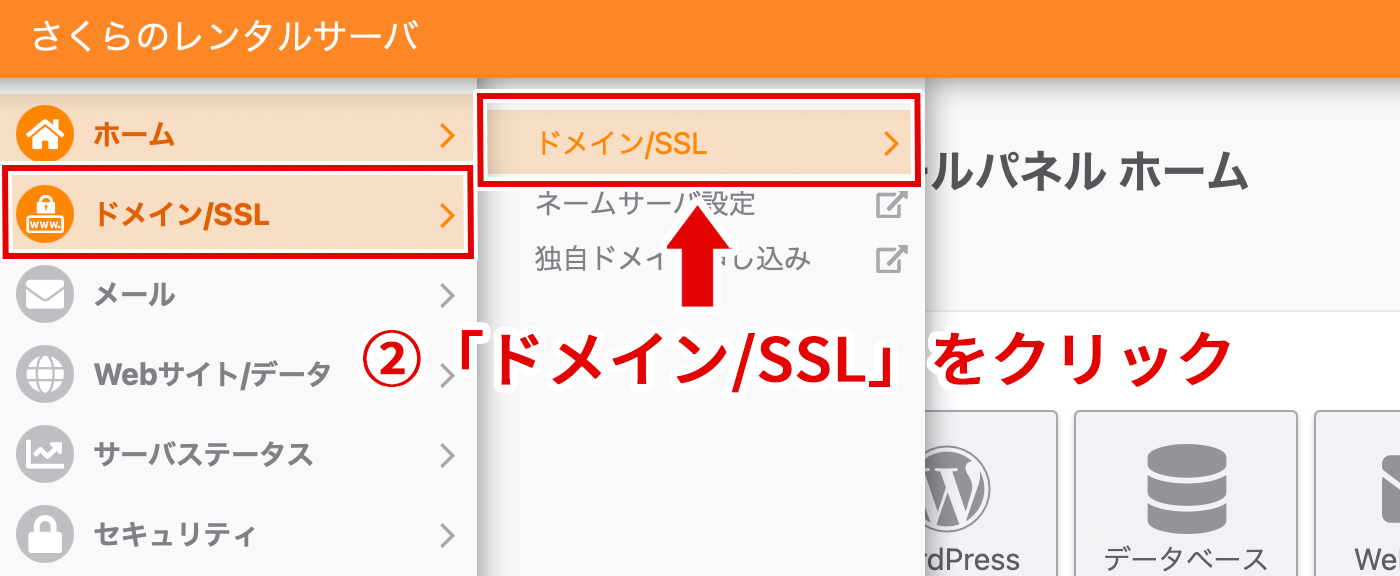
②「ドメイン/SSL」から「ドメイン/SSL」をクリック。
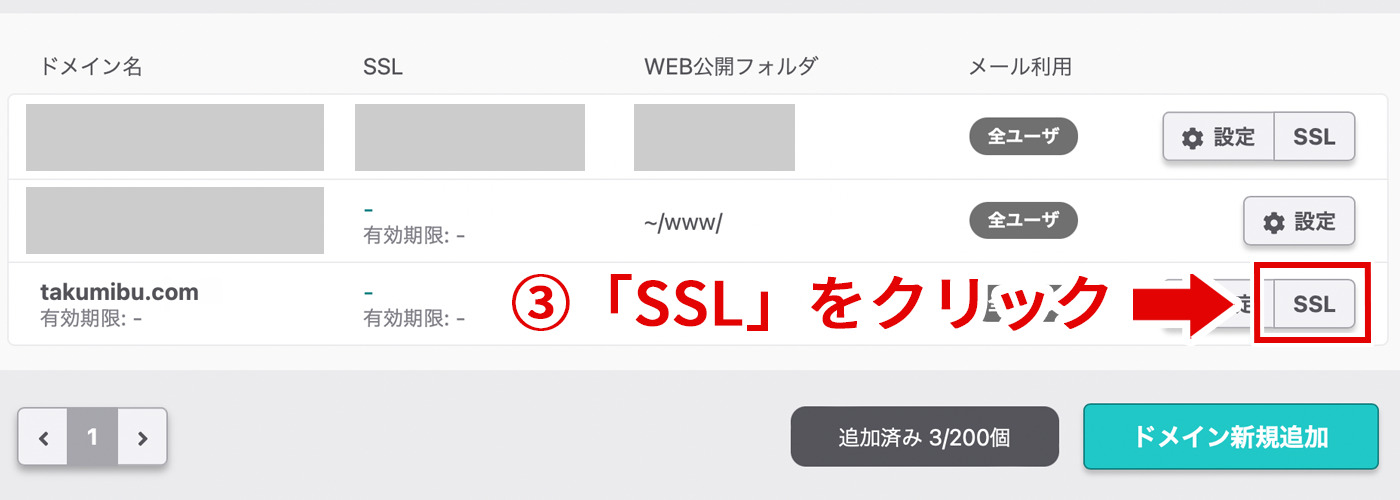
③SSL設定するドメインの右にある「SSL」ボタンをクリック。
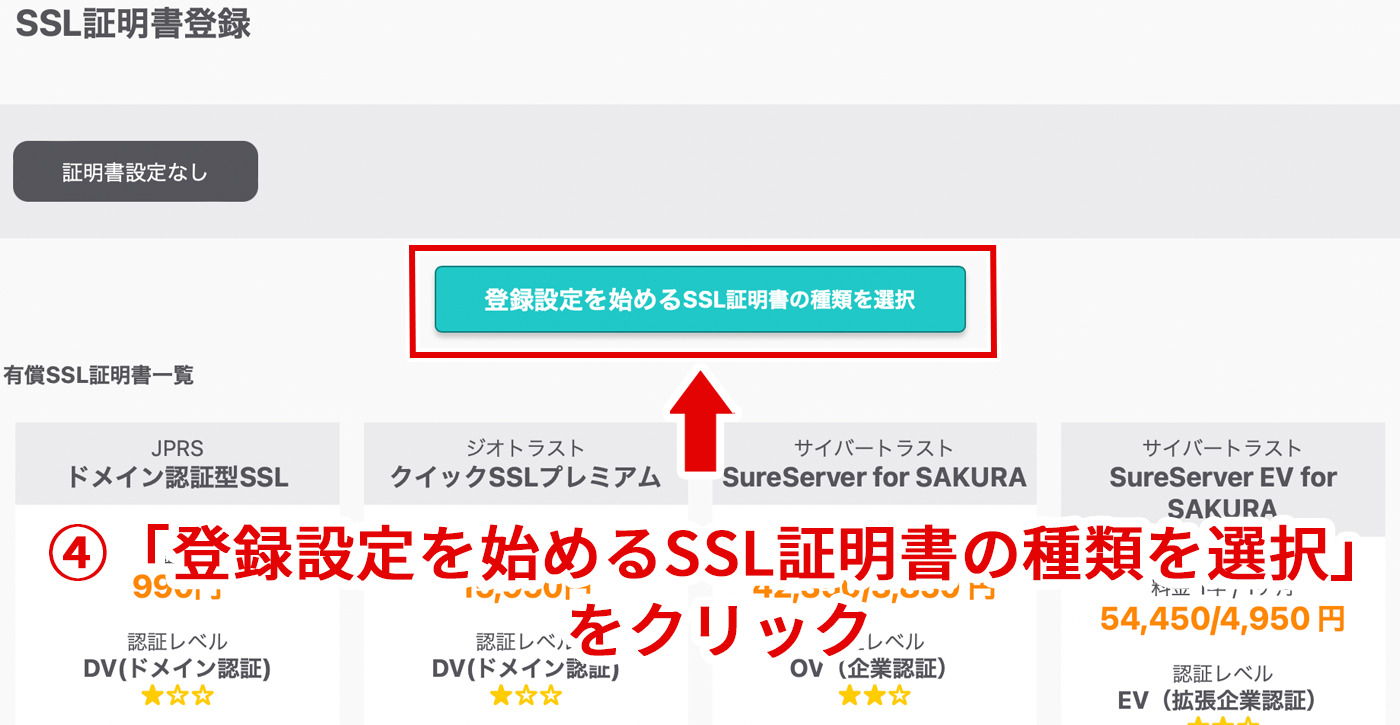
④「登録設定を始めるSSL証明書の種類を選択」ボタンをクリック。
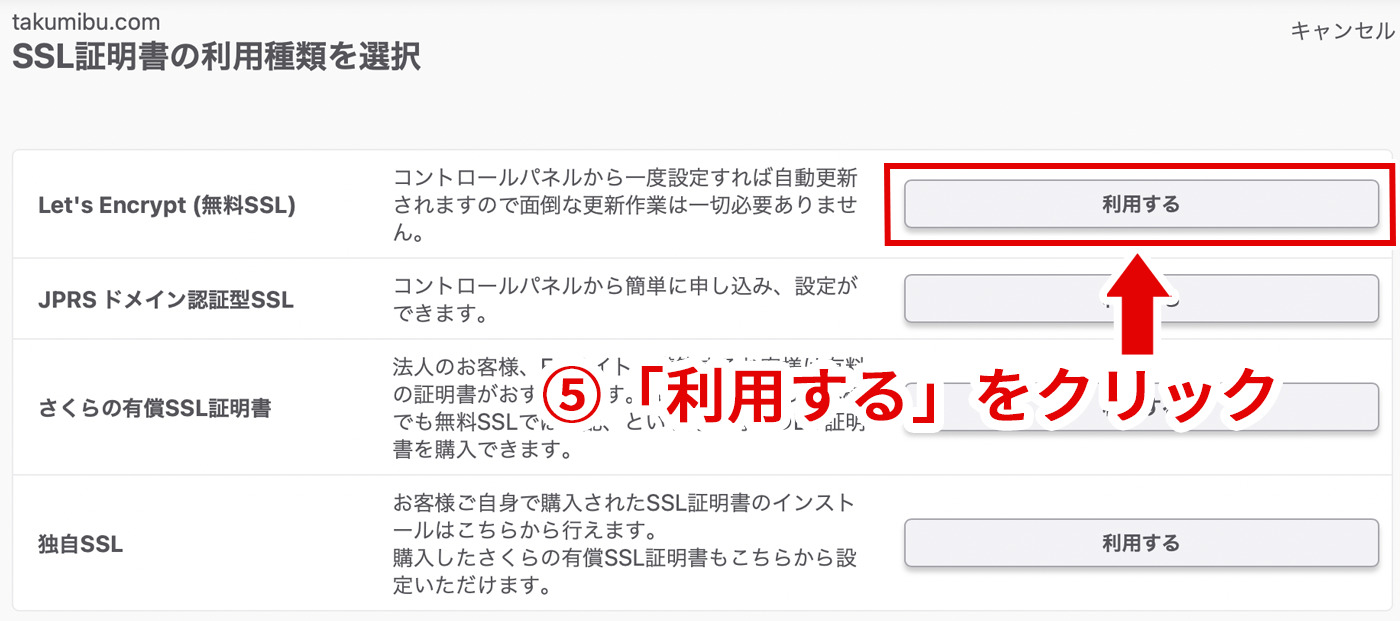
⑤「Let's Encrypt (無料SSL)」の「利用する」をクリック。
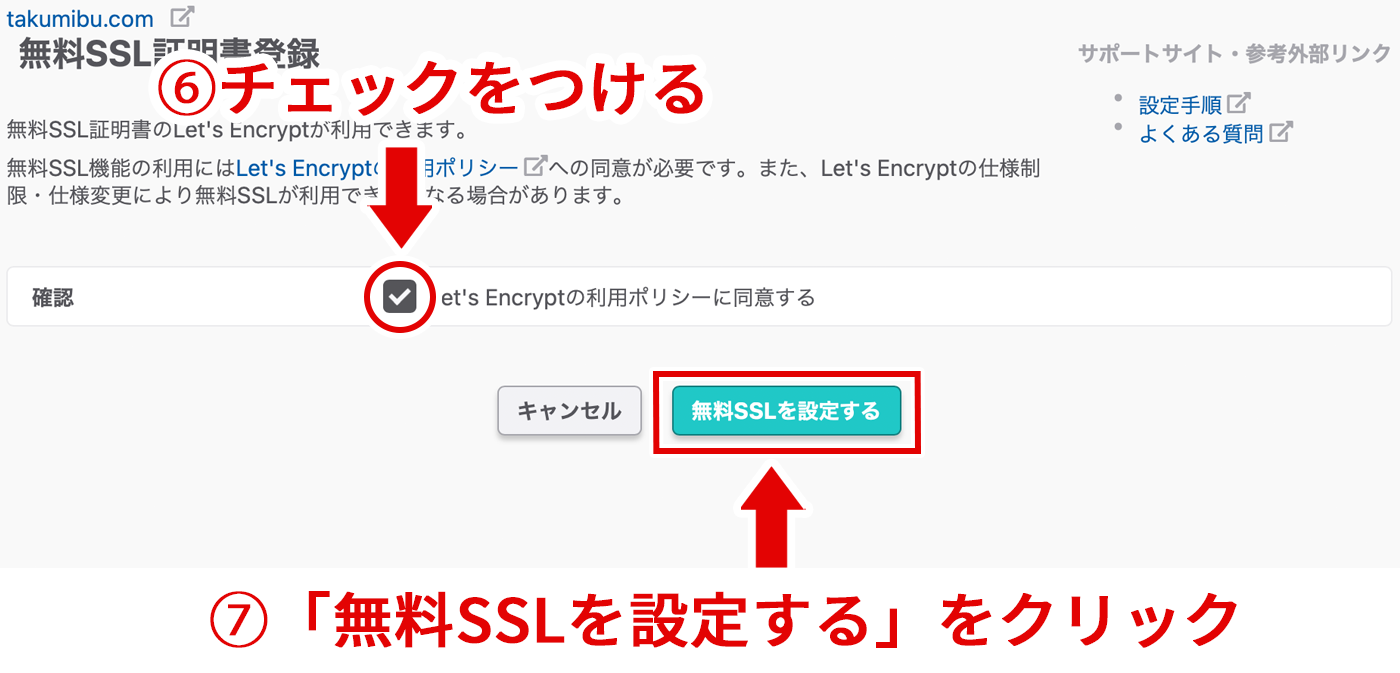
⑥「Let's Encryptの利用ポリシーに同意する」にチェックをつける。
⑦「無料SSLを設定する」をクリック。
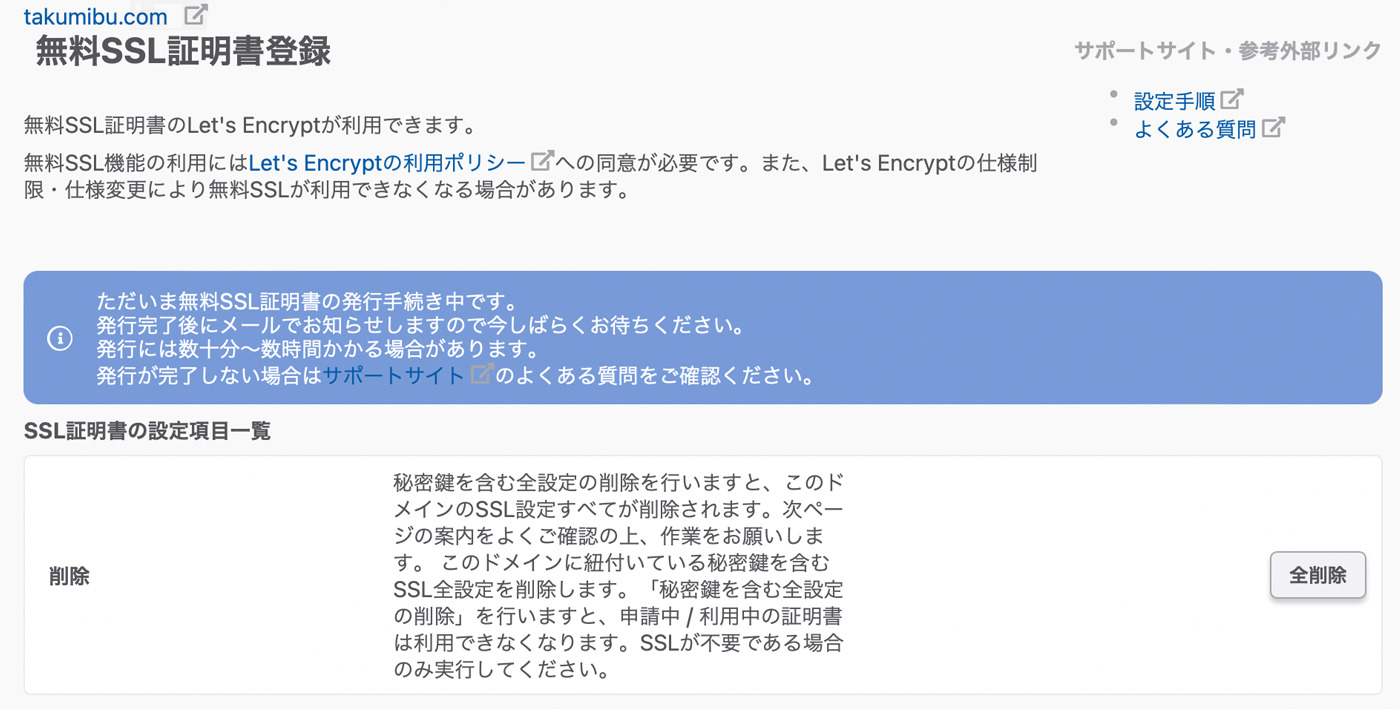
⑧無料SSL証明書発行手続き中の画面に移動します。発行までは数十分〜数時間かかります。
発行が完了すると「SSLサーバ証明書発行のお知らせ」メールが届きます。
以上で、さくらのレンタルサーバのSSL設定は完了です。
2.httpからhttpsへリダイレクト設定【エックスサーバー・さくらレンタルサーバ】
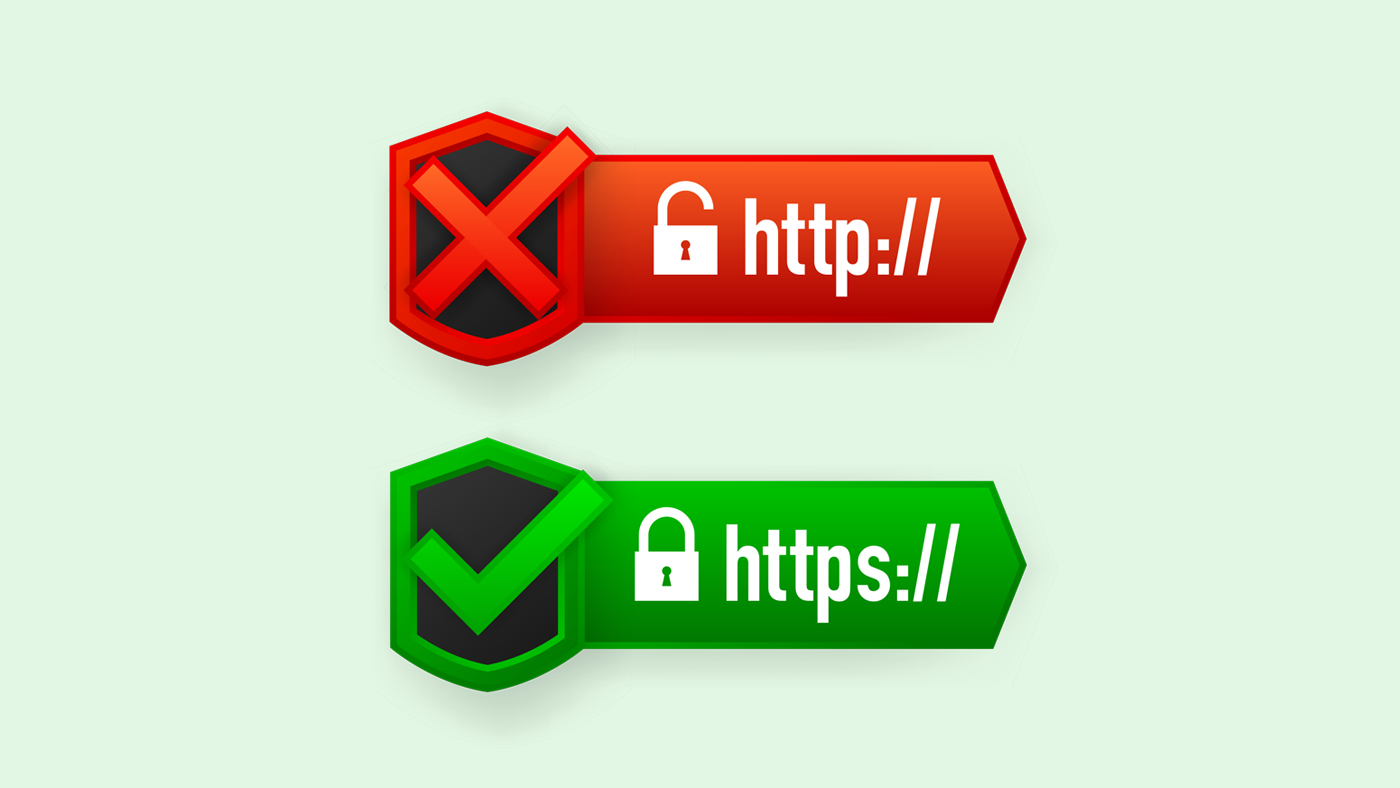
SSL化ができるとhttpsでもサイトへアクセスできるためhttpとhttpsの2つサイトが存在することになります。
そうすると、下記の3つの問題が起きます。
- googleに重複コンテンツとみなされる可能性
- アクセス解析で正常なカウントができない
- サイトの表示でエラーが出る
そこでhttpにアクセスした場合、httpsへリダイレクトさせURLを統一することで問題を解決します。
リダイレクトとは
「転送」です。例えば、AというURLへアクセスした時にBというURLへ強制的に転送させることをいいます。
リダイレクトさせるには.htaccessファイルを編集する必要があります。ftpでファイルをアップロードできる方は下記のコードをコピペしてリダイレクトを完了させてください。
.htaccess
# httpsへリダイレクト
RewriteCond %{HTTPS} off
RewriteRule ^(.*)$ https://%{HTTP_HOST}%{REQUEST_URI} [R=301,L]
.htaccess編集やftpなどがわからない初心者の方は契約しているサーバーへログインして設定をしましょう。
こちらもエックスサーバーとさくらのレンタルサーバでの設定方法をご紹介します。
エックスサーバーでhttpsリダイレクト設定をする方法
エックスサーバーのhttpsリダイレクト設定は7つのステップで完了です。
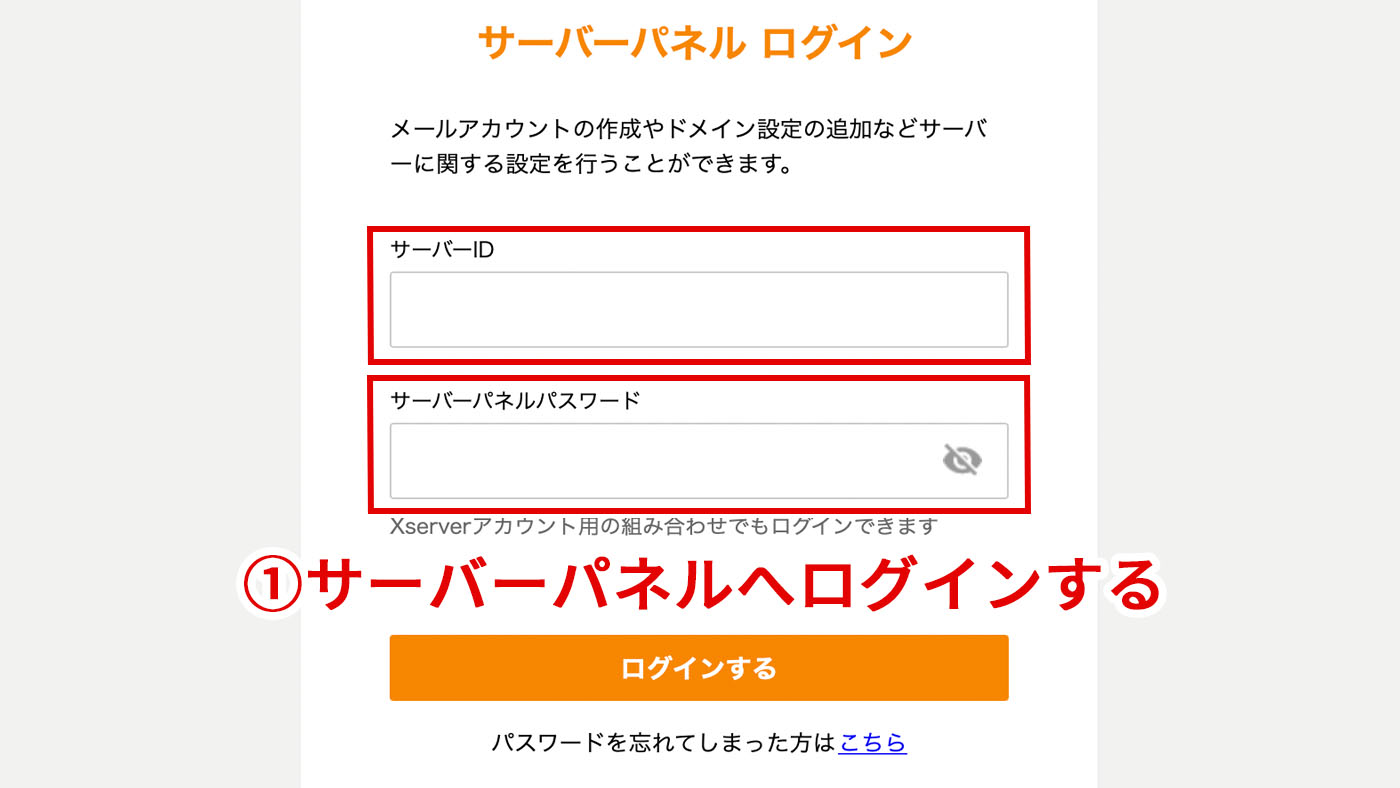
①エックスサーバーのサーバーパネルにログインする。
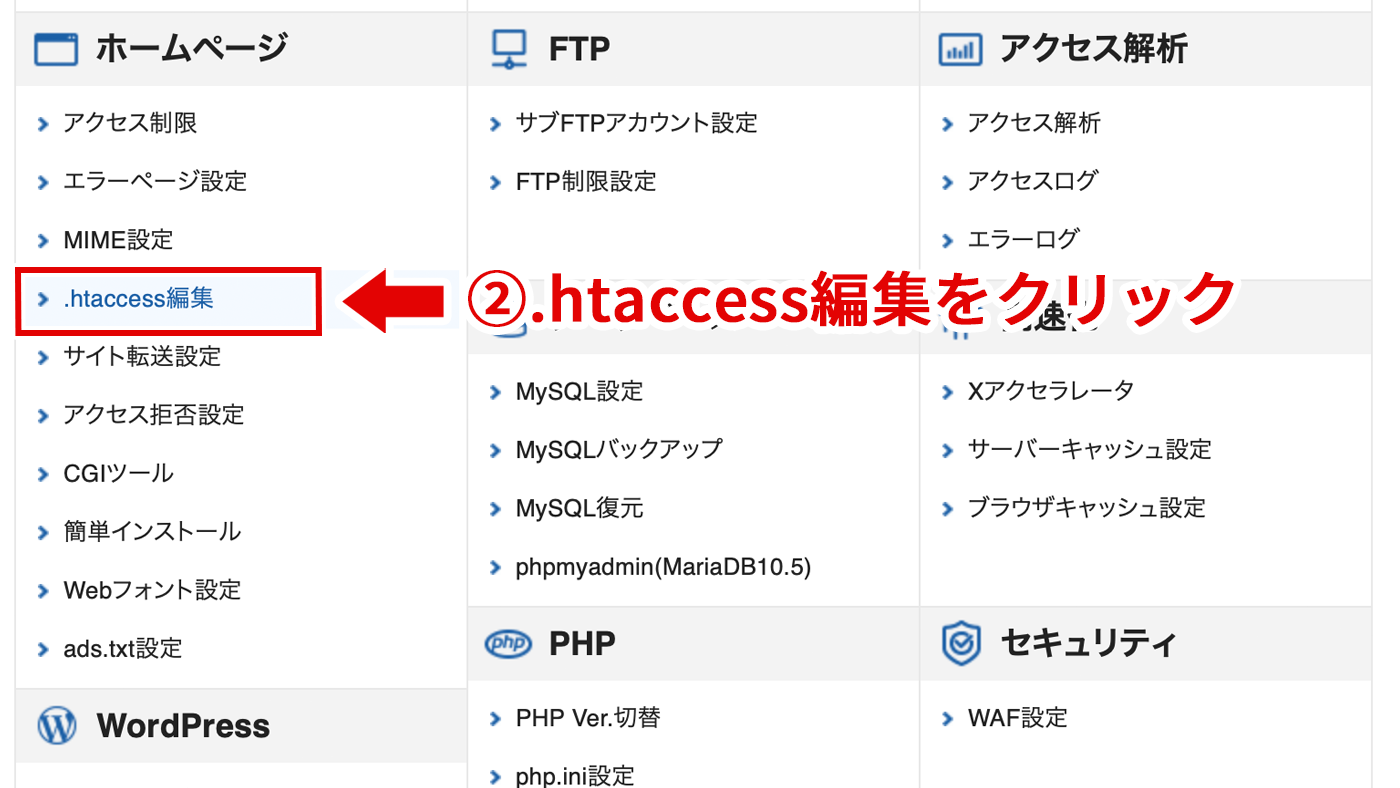
②「.htaccess編集」をクリック。
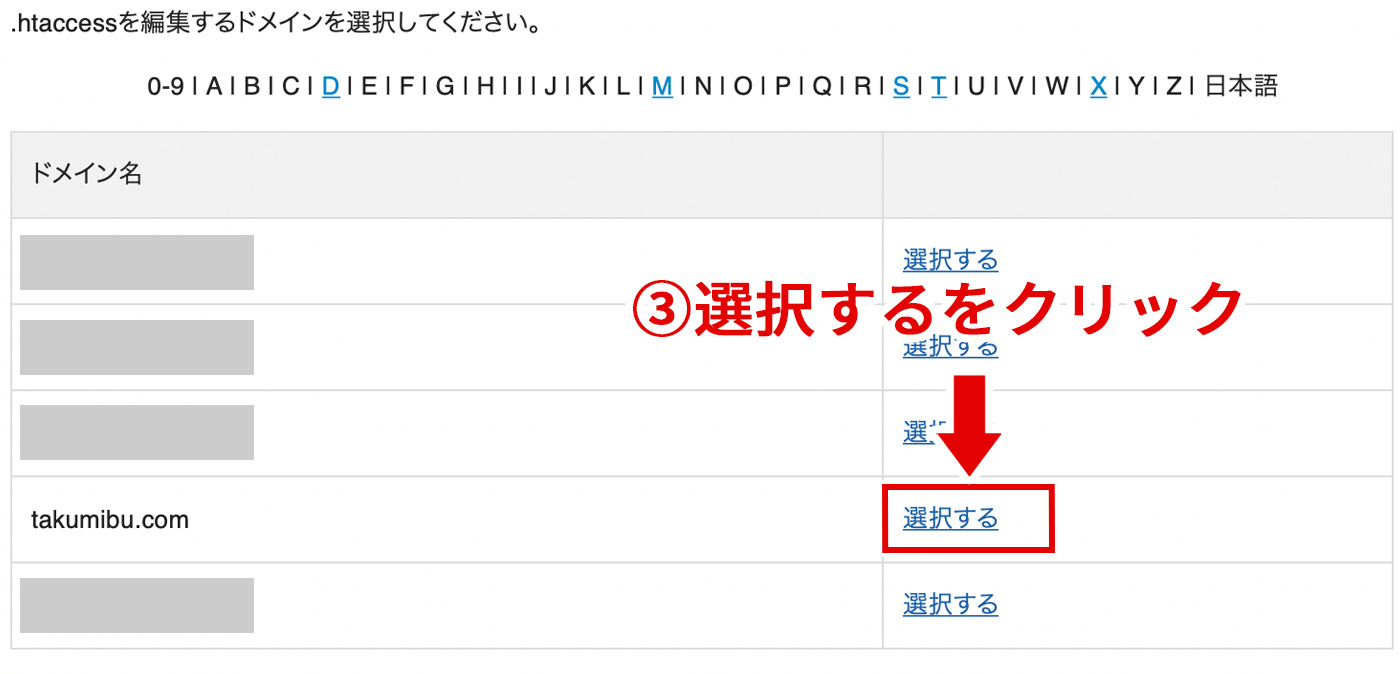
③リダイレクトしたいドメインの「選択する」をクリック。
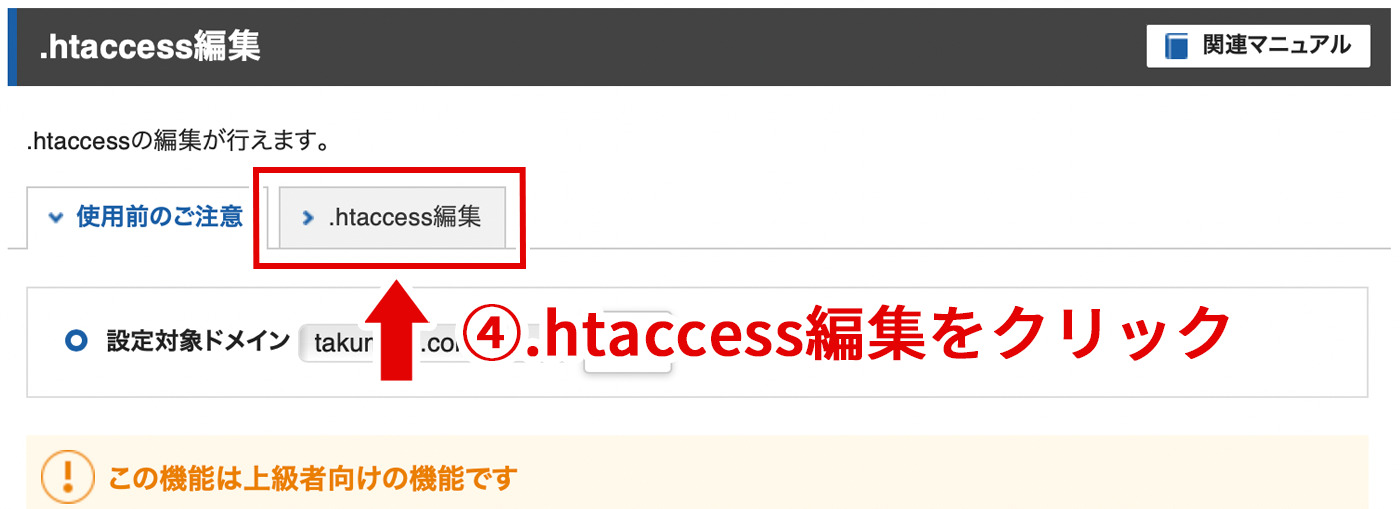
④「.htaccessを編集」をクリック。
.htaccessは重要なファイルです。記述を間違うとエラーでサイトが表示されなくなることもあるため、必ずテキストエディタなどにコピペ(バックアップ)しておきましょう。
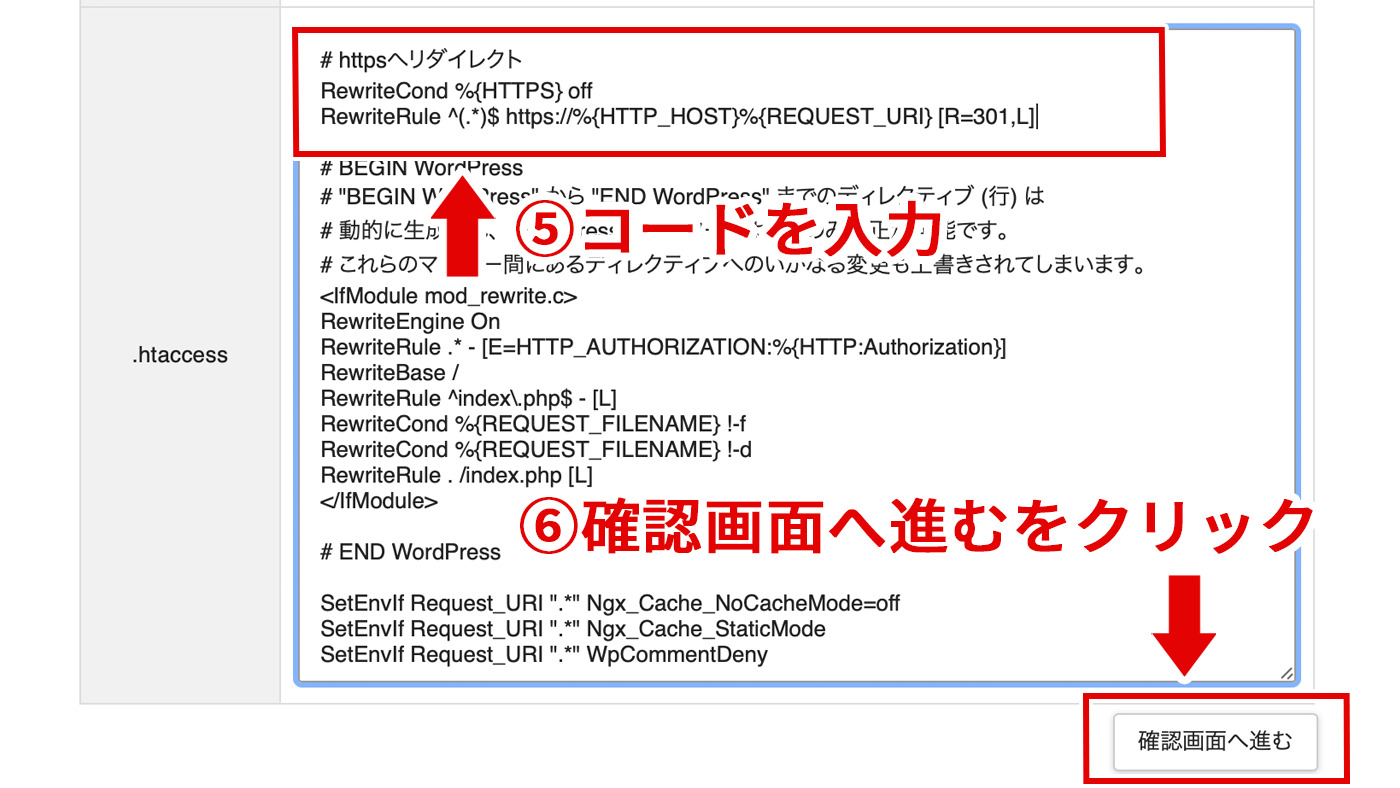
⑤下記のコードをコピペする。
.htaccess
# httpsへリダイレクト
RewriteCond %{HTTPS} off
RewriteRule ^(.*)$ https://%{HTTP_HOST}%{REQUEST_URI} [R=301,L]
⑥「確認画面へ進む」をクリック。
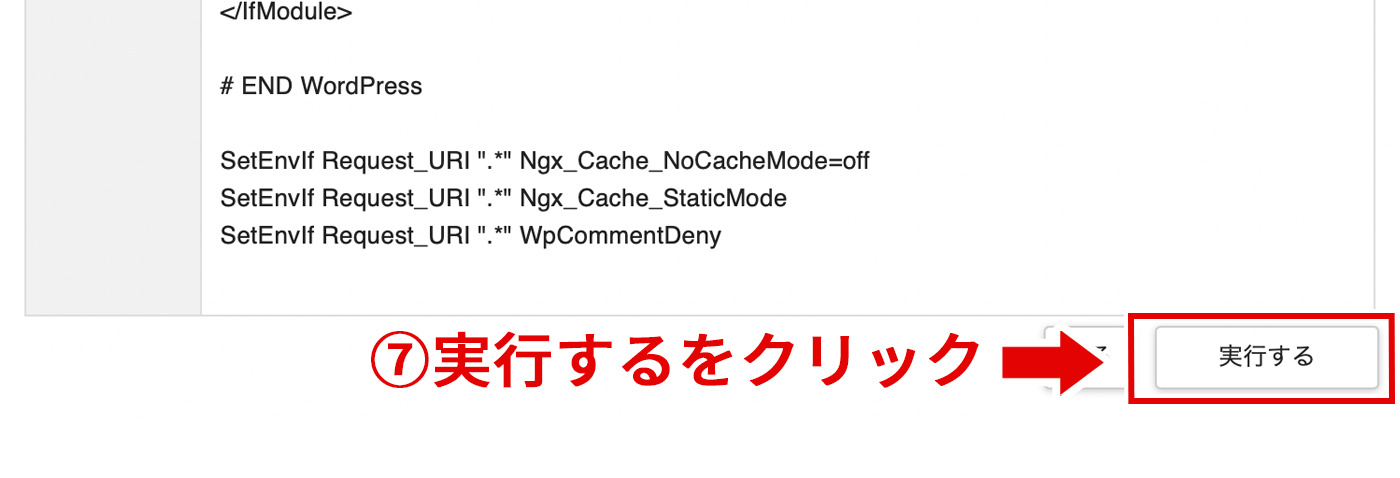
⑦「実行する」をクリック。
以上でSSL化は完了です。
さくらのレンタルサーバでhttpsリダイレクト設定をする方法
さくらのレンタルサーバのhttpsリダイレクト設定は5ステップで完了です。
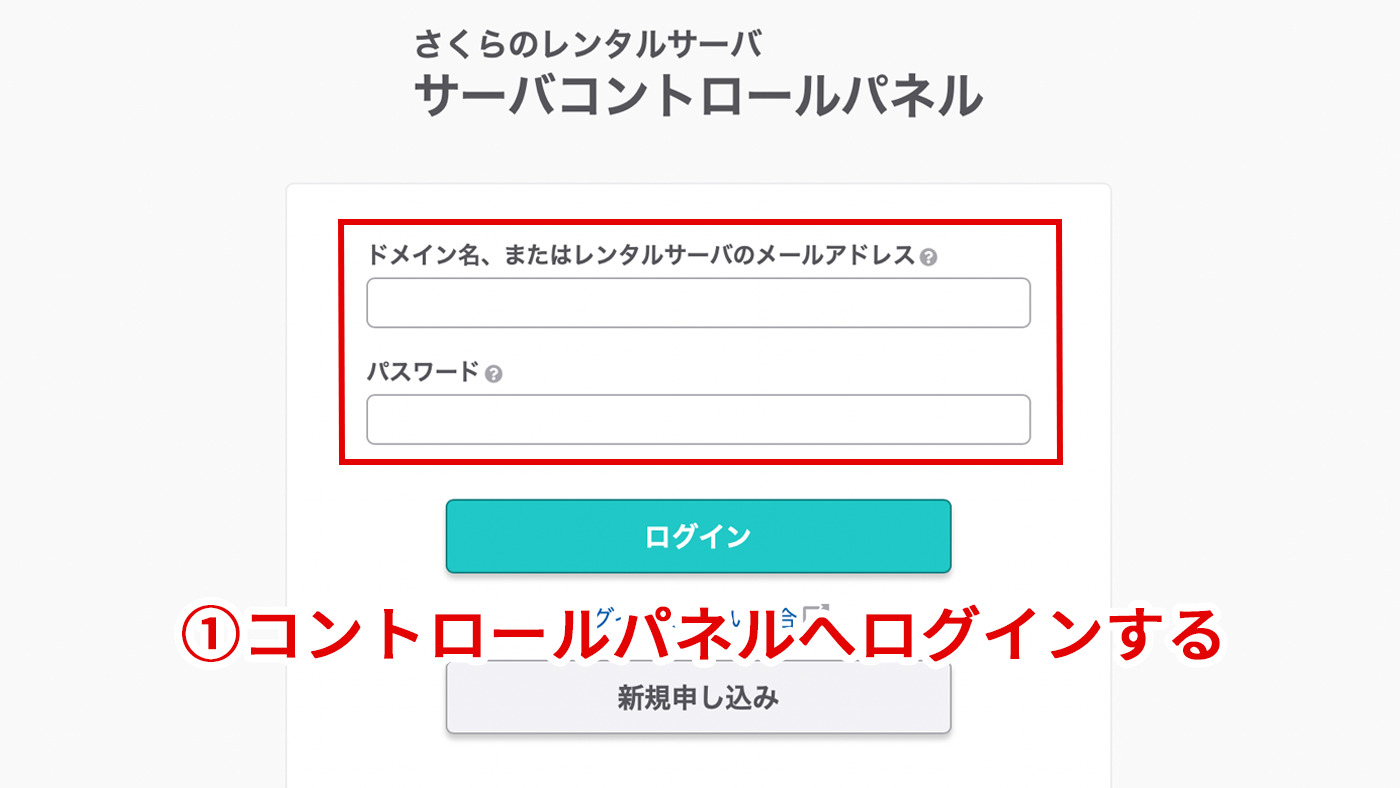
①さくらのレンタルサーバの「サーバコントロールパネルへログイン」する。
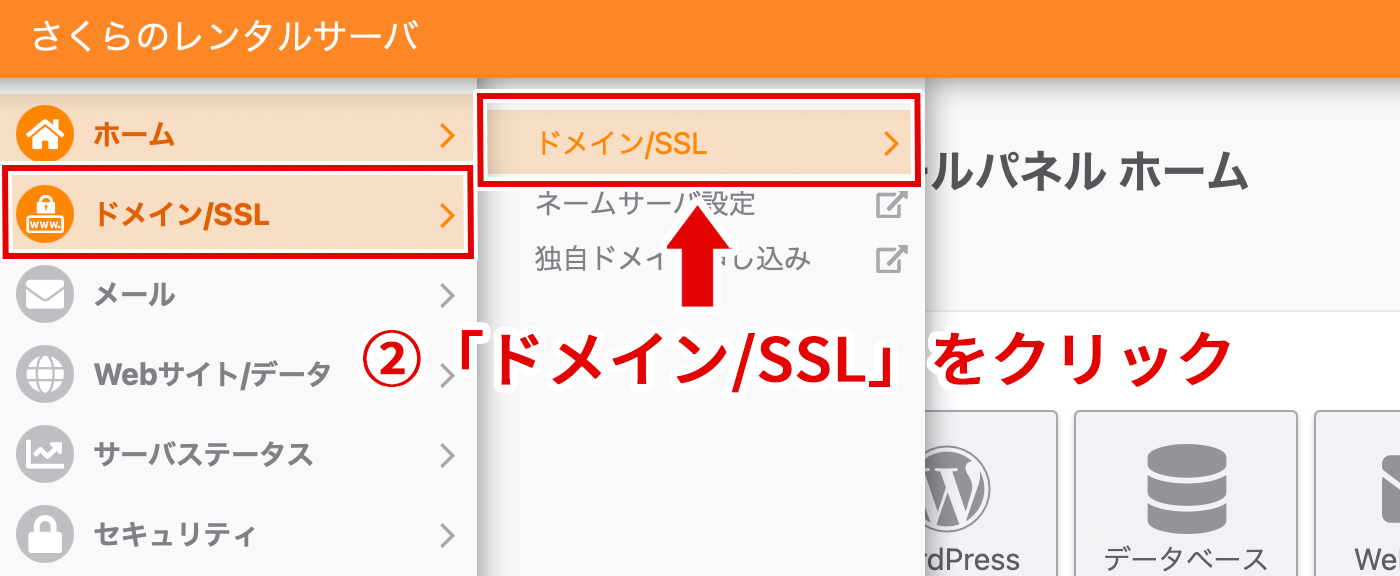
②「ドメイン/SSL」から「ドメイン/SSL」をクリック。
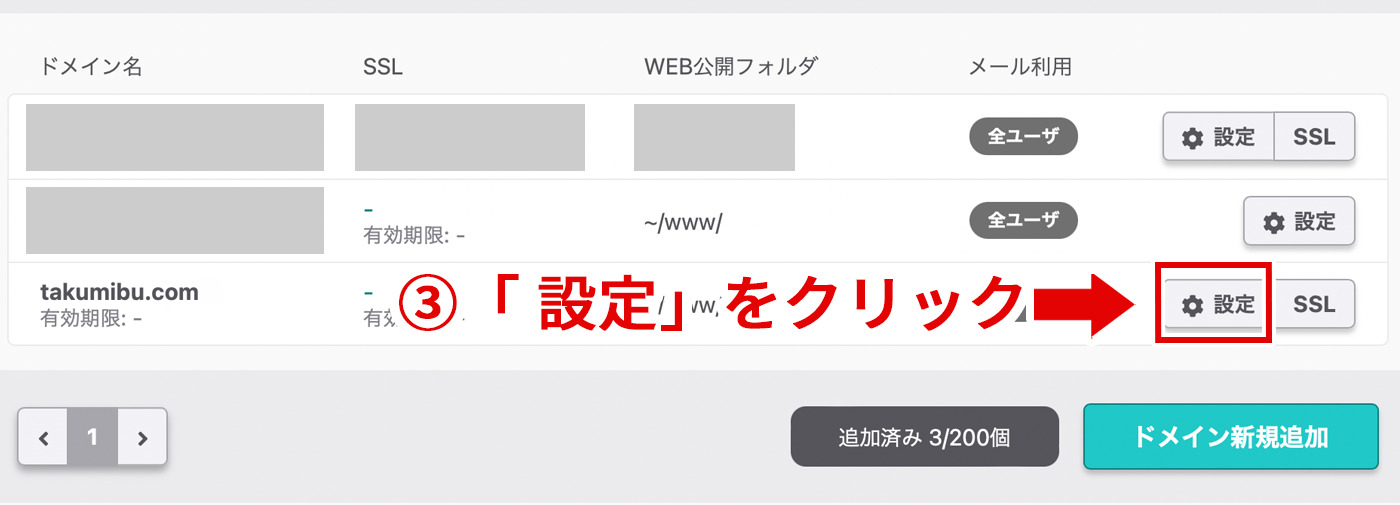
③リダイレクトさせるドメインの「設定」をクリック。
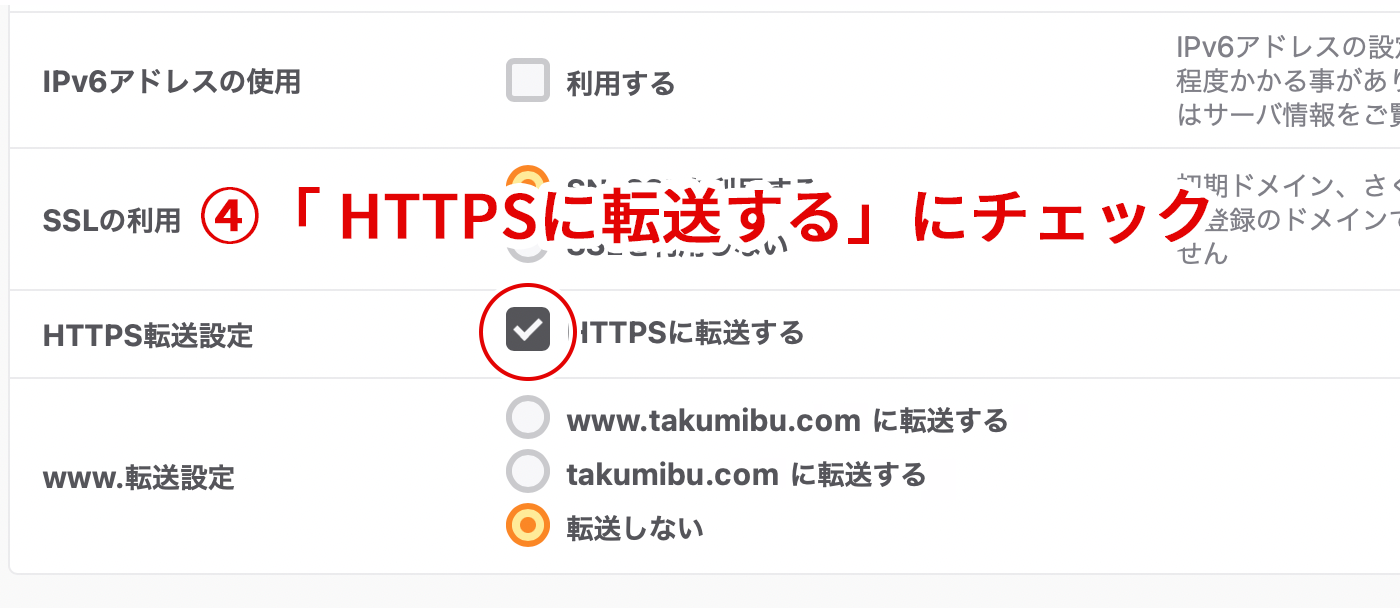
④「HTTPSに転送する」にチェックを付ける。
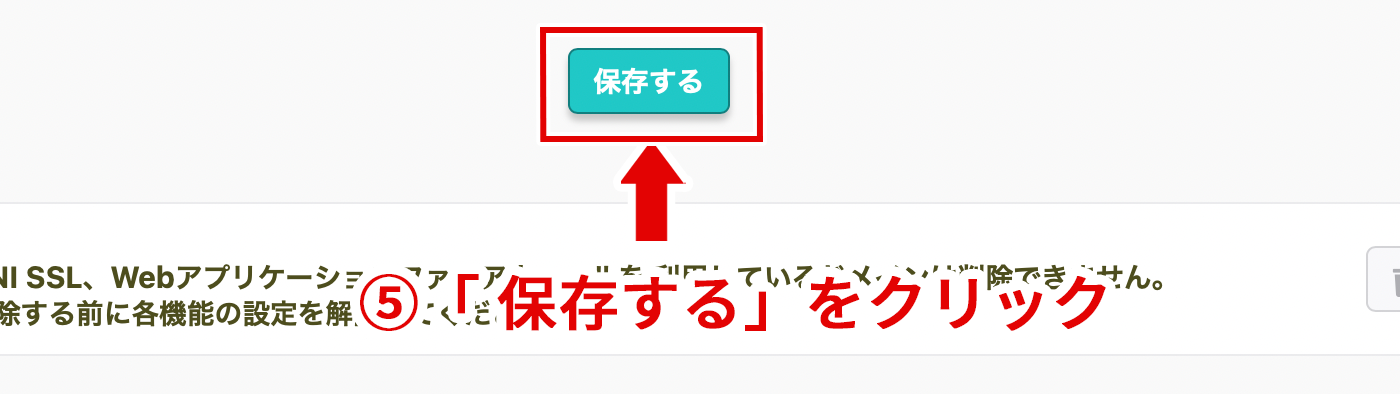
⑤一番下にある「保存」ボタンをクリック。
以上でさくらのレンタルサーバでhttpからhttpsへリダイレクトする設定は完了です。
3.ワードプレスのURL変更

ワードプレスを使用している方はワードプレスの設定でURLを変更する必要があります。
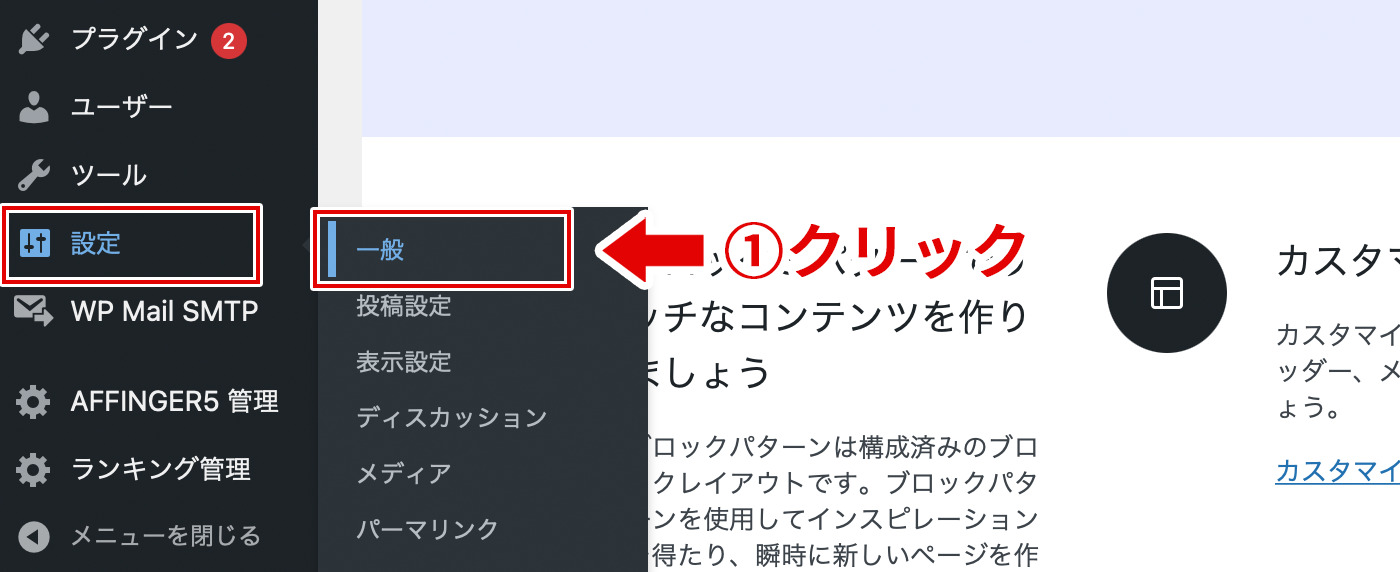
①ダッシュボードから「設定」→「一般」をクリック。
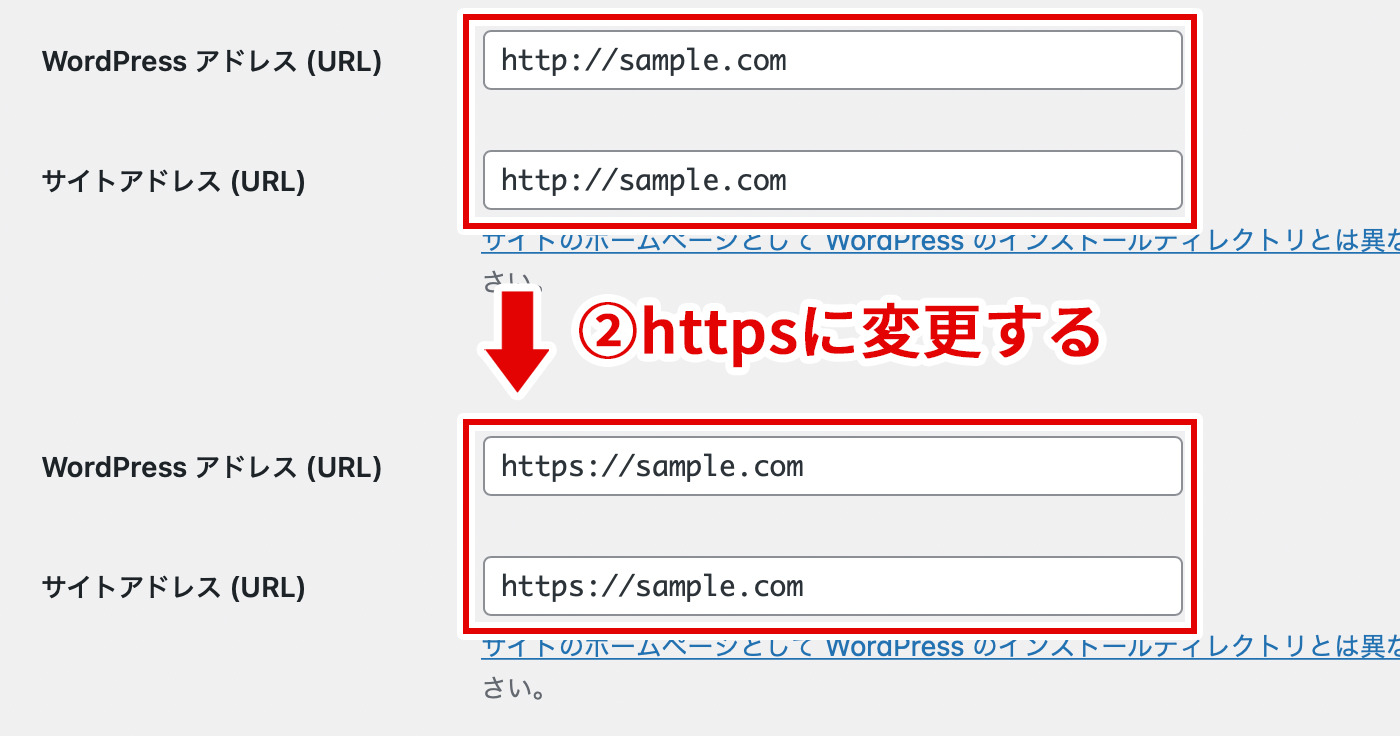
②「WordPressアドレス(URL)」と「サイトアドレス(URL)」をhttpからhttpsに変更します。
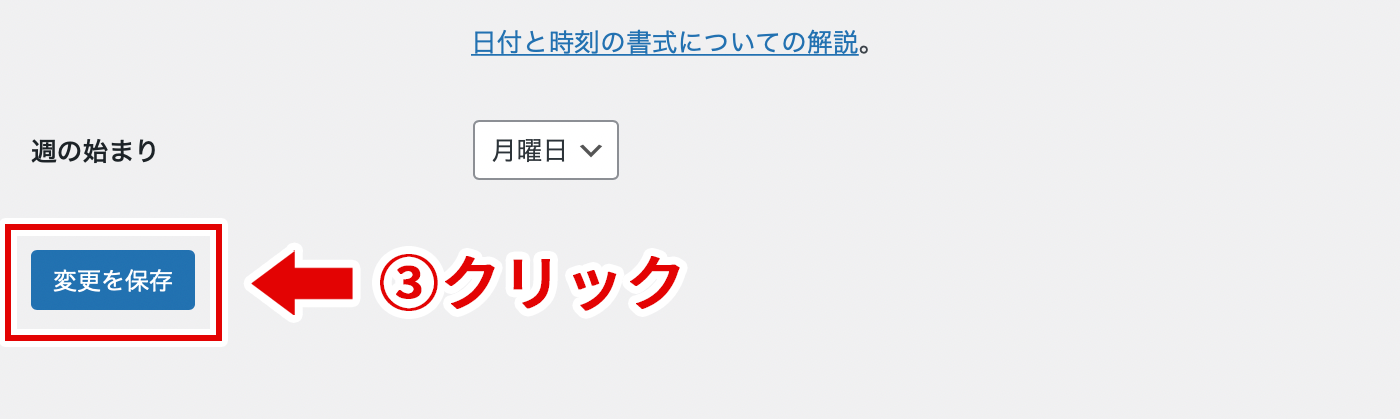
③左下の「変更を保存」ボタンをクリック。
以上でhttpsに設定されました。
4.httpsでサイトが表示されるか確認
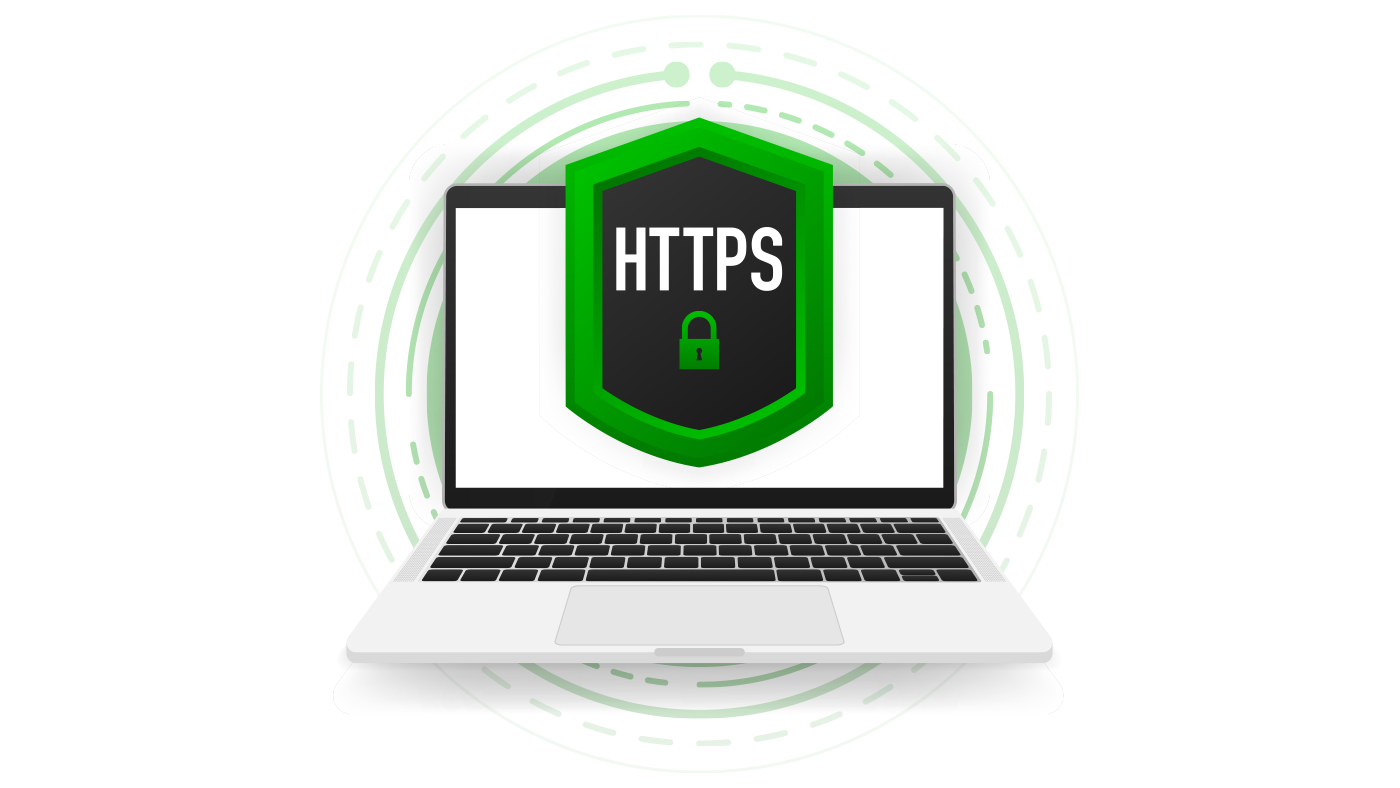
設定が完了したら下記の2つを確認します。
- https化されているか?
- 問題なくサイトが表示されるか?
- httpsへリダイレクトされるか?
では、ひとつずつ確認していきましょう!
SSL化されているか?問題なく表示されるか?の確認
自分のサイトを開いて下記のようにブラウザのURLバーに鍵マークがついていればOKです。
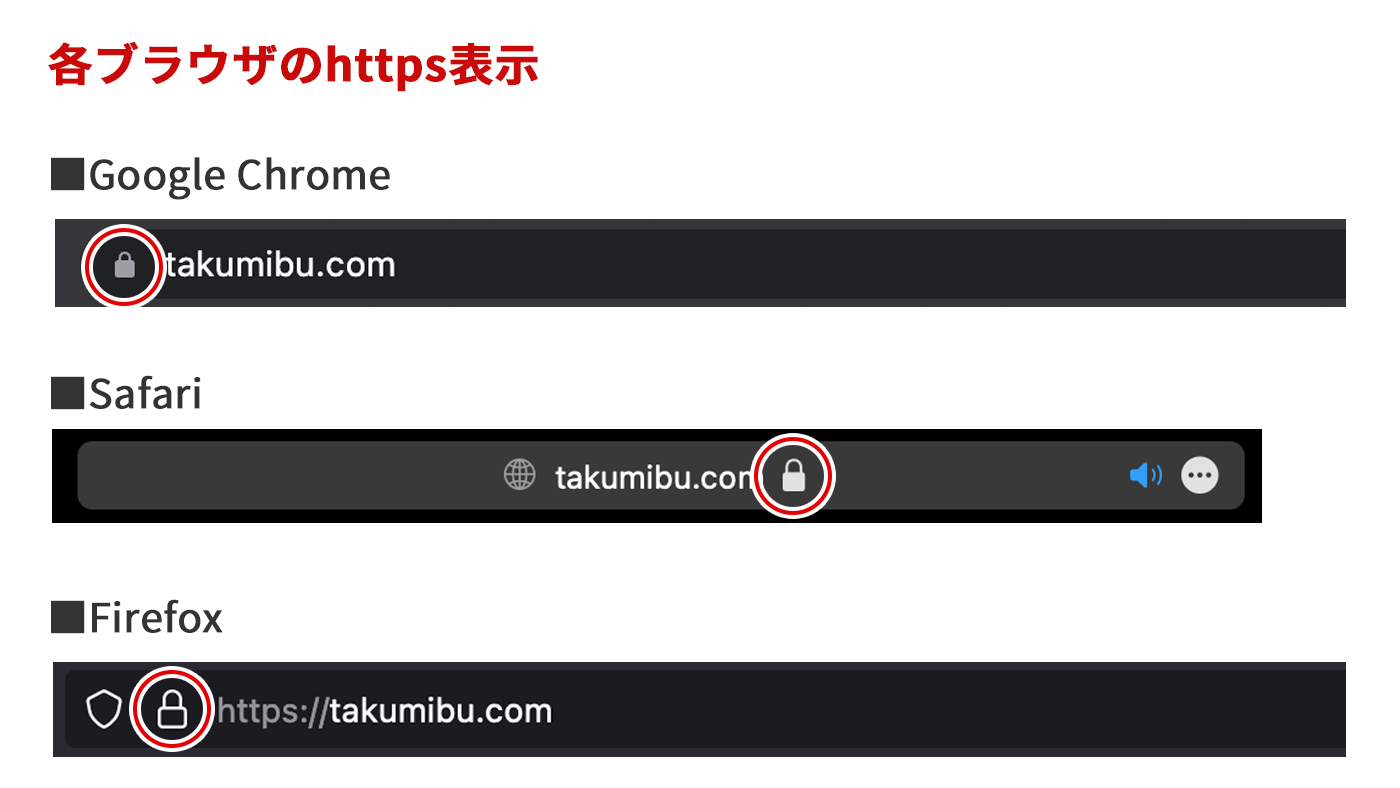
新しくサイトを作ったばかりで何もアップしていない状態ならトップページのみで大丈夫です。
既にコンテンツをアップしている状態なら、念のため全てのページを確認しましょう。
鍵マークが出ていなかったり、エラーになってサイトが表示されない場合は、画像などのパスがhttpのままになっている可能性が高いです。
例
<img src="http://takumibu.com/sample.jpg" alt="" />
httpになっていたらhttpsに変更すればOK。
数が多い場合は、一つずつ手作業は面倒なのでワードプレスのプラグイン『Search Regex』を使うと一括変換できるので便利です。
httpsへリダイレクトされるか確認
自分のサイトを表示させURLのhttpsの「s」を消して「http」にしてenterキーを押します。
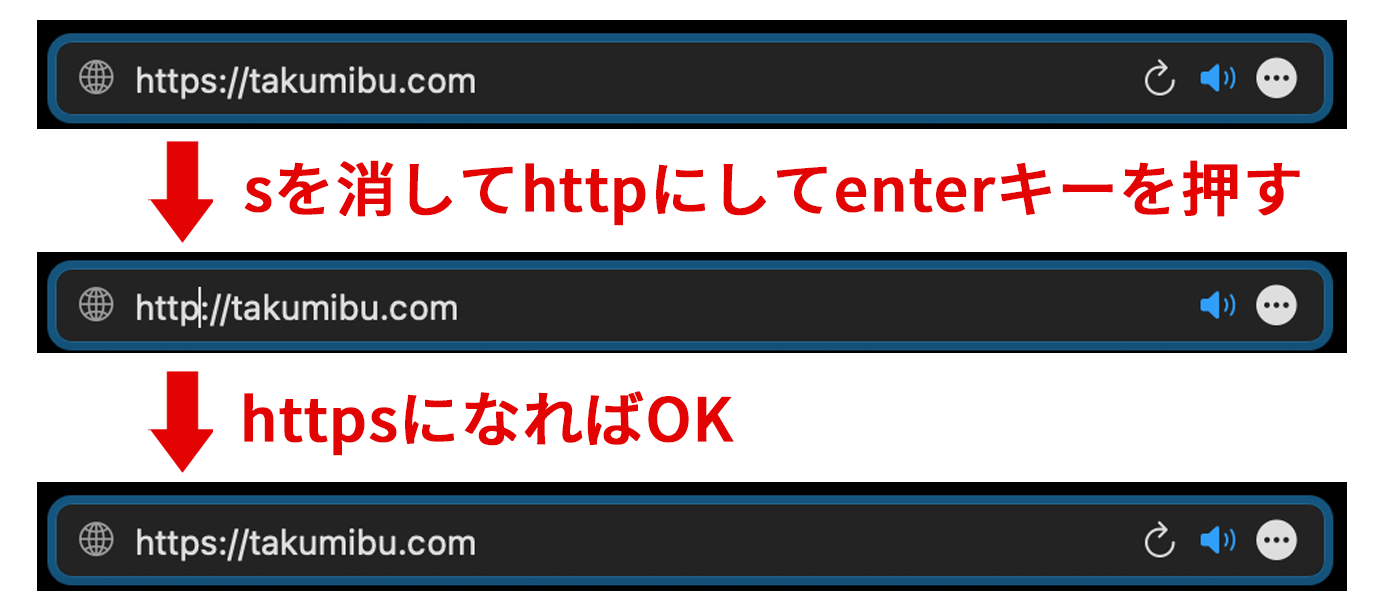
httpsへリダイレクトされれば問題なくリダイレクト処理がされています。
まとめ:https化はお早めに

httpsにすることはSEO的に優位になりますし、ユーザーや運営者にも優しいことです。
現在はhttps化することは普通になっているので、まだhttp化していない方はできるだけ早く設定することをおすすめします。
また、この機会にサーバーを変更するのもありですね。

速度比較の結果記事も書いていますので気になる方はどうぞ。
-

-
さくらのレンタルサーバとエックスサーバーのページ表示速度比較【約3秒早くなった】
このような悩みを解決する記事をご用意しました。この記事を読むことでエックスサーバーがどれくらい早いのか、ページの表示速度の重要さがわかります。 これまで10年ほどさくらのレンタルサーバを使用していまし ...
続きを見る