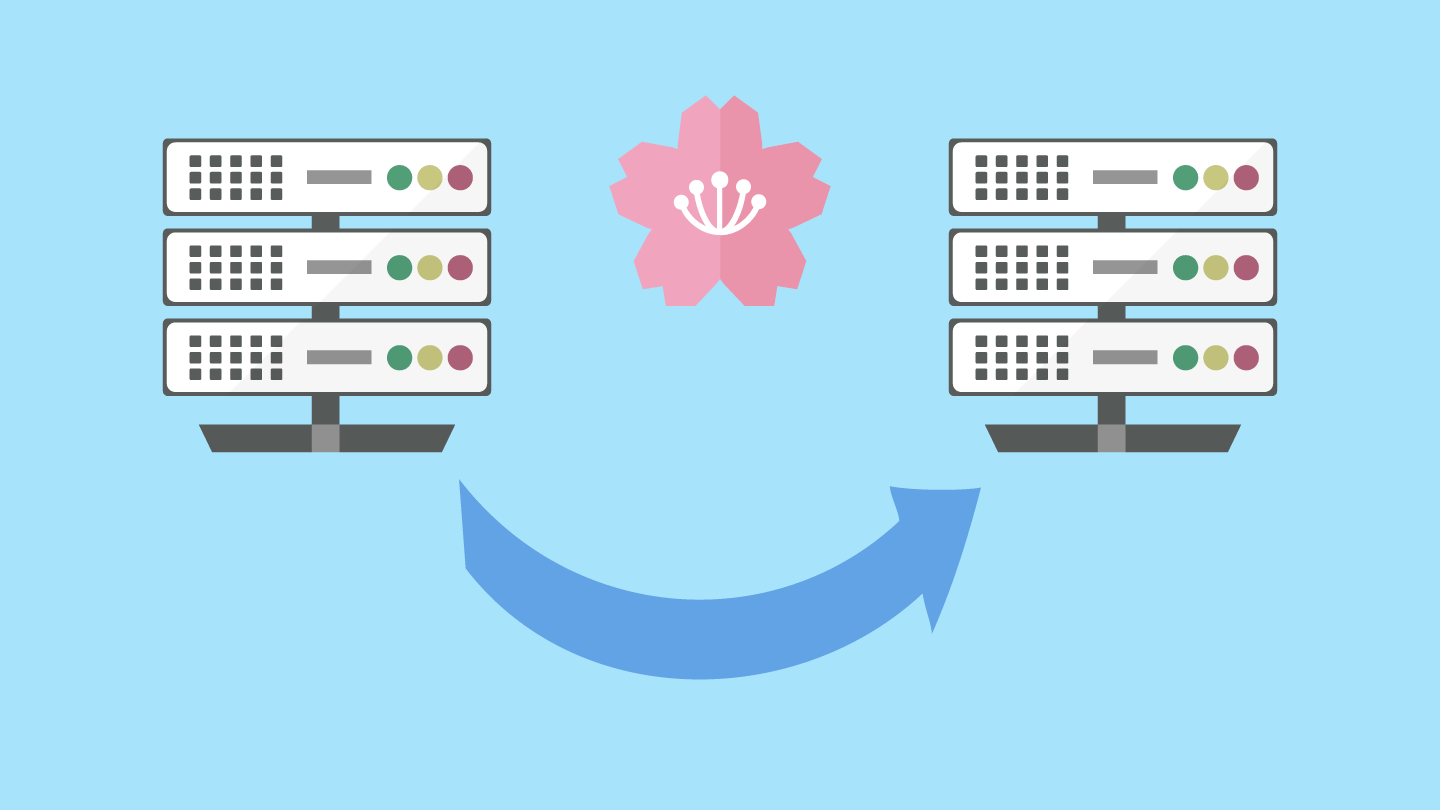・さくら間の引っ越しの方法は?
・SSLの設定をしている場合でも大丈夫?
という悩みを持つ方へ、安全にデータを移動するための記事をご用意しました。

サイトは有料のSSLを使用していたため引き継次が必要だったのですが、上手く引き継ぐことができず手間取ってしまいました。
慣れている方はこんなことはないと思いますが、初めて有料のSSL設定したサーバーを移動する方は同じ間違えをしないように注意してください。
各サーバーで使える無料のSSLを使用している場合は引き継ぎの必要はありません。
「自力でやって失敗したらどうしよう」「面倒くさいから依頼したい」という方はサイト引越し代行会社へ依頼すると安全です。
業界No.1のサーバー移転代行サービス:サイト引越し屋さん
さくらのレンタルサーバを新規契約することにした経緯
一部の下層ページのみにWPを使用していたのですが、ホームページをリニューアルしたのをきっかけにサイト全体をWPにしたところ、WPの管理画面のみならずサイト全体の表示速度が遅くなったのです。
別のさくらのサーバーで運営しているサイトはサイト全体がWPなのに何故か早いため、調べてみるとPHPのバージョンとデータベースのバージョンが古いのが原因でした。
早速、PHPとデータベースのバージョンを上げてみましたが速度が変わりません。再度調べると、PHPモジュールにすると表示速度が16倍早くなるとのこと。
PHPモジュールを使おう!と行きたいところですが、私の契約しているサーバーだと古すぎてPHPモジュールが使えず、使うには新規で契約し直さないといけません。
自分が契約しているサーバーがPHPモジュールに対応しているかの確認方法は公式のPHPのバージョン変更に詳しく書いてあります。
2ヶ月前に契約更新して1年分払ったたばかりだった為、サポートセンターに問い合わせしたところ新規で契約しないとダメということです。
ただ契約解除すると手数料は引かれるけど、残りの月の分が返金されるらしいです。返金がないと思っていたので迷わず新規契約することにしました。
よりサイトの表示スピードを早くしたい場合
さくらのレンタルサーバに新規契約して表示スピードは早くなりましたが、WPの管理画面はそれでもまだ遅い状況だったため現在はエックスサーバー![]() を使用しています。
を使用しています。
WPの管理画面の表示スピードを早くしてサクサク作業したい方は、サーバーを変えることも考慮するといいと思います。
-

-
さくらのレンタルサーバとエックスサーバーのページ表示速度比較【約3秒早くなった】
このような悩みを解決する記事をご用意しました。この記事を読むことでエックスサーバーがどれくらい早いのか、ページの表示速度の重要さがわかります。 これまで10年ほどさくらのレンタルサーバを使用していまし ...
続きを見る
さくらのレンタルサーバの移行手順
新規契約すると今使っているサーバーとは別になりますので、サーバーの引っ越しをしなくてはいけません。ということでサーバーの移行方法をご紹介したいと思います。
サーバー以降の10ステップ
- さくらのレンタルサーバのスタンダードへ新規契約
- データベースの新規作成
- 旧サーバーのデータベースをバックアップ
- 旧サーバーのデータをバックアップ
- wp-config.phpの内容を変更
- 新サーバーへデータベースをインポート
- 新サーバーへデータをアップロード
- 独自SSLの移行
- 旧サーバーからドメインの削除
- 新サーバーにドメインの追加
無料SSLを使用している方は8番目の独自SSLの移行は必要ありません。移行後のサーバーで無料SSLの申請をしてください。
ではちょっと長いですが、1つつずつ説明していきます。
1.さくらのレンタルサーバのスタンダードへ新規契約
すでに契約しているアカウントで新しいレンタルサーバーの申し込みを行います。私はさくらのレンタルサーバ スタンダード![]() を使っているのでこちらを選択しました。月額524円でワードプレスが使える最安値プランなのでおすすめです。初期ドメインを設定して申込みを進めてください。
を使っているのでこちらを選択しました。月額524円でワードプレスが使える最安値プランなのでおすすめです。初期ドメインを設定して申込みを進めてください。
2.データベースの新規作成
ワードプレス(WP)をインストールするために新規のデータベースを作成します。まず、新規契約したサーバーのコントロールパネルにログインします。
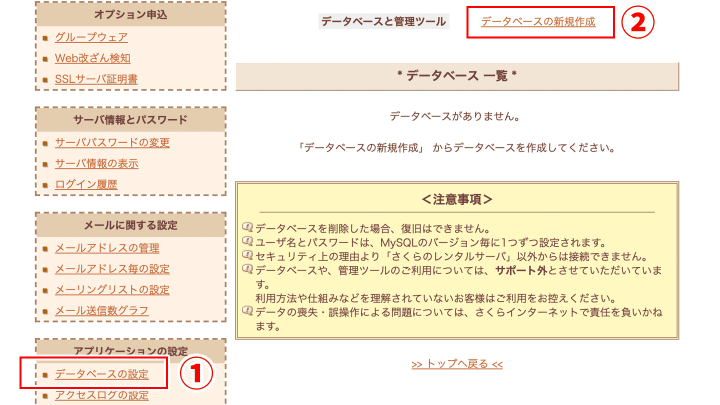
1.データベースの設定をクリック
2.データベースの新規作成をクリック
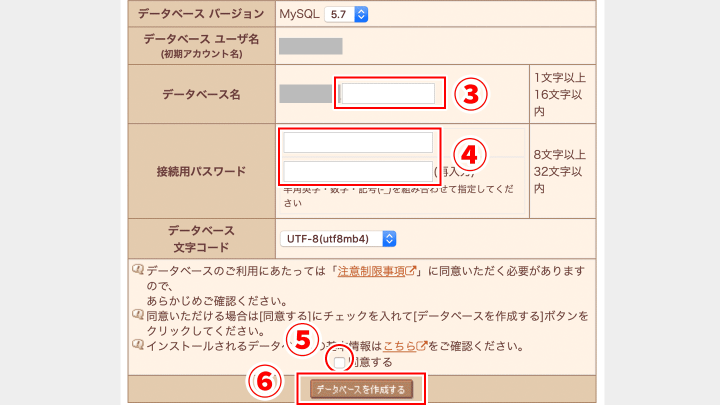
3.管理しやすい名前を付けてデータベース名を設定
4.パスワードを設定
5.同意するにチェックを付ける
6.データベースを作成するをクリック
以上で作成完了です。
3.旧サーバーのデータベースをバックアップ
旧サーバーのコントロールパネルにログインします。
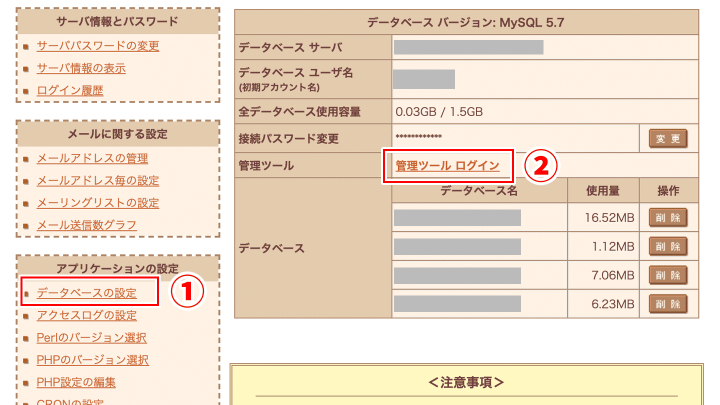
1.データベースの設定をクリック
2.管理ツール ログインをクリック
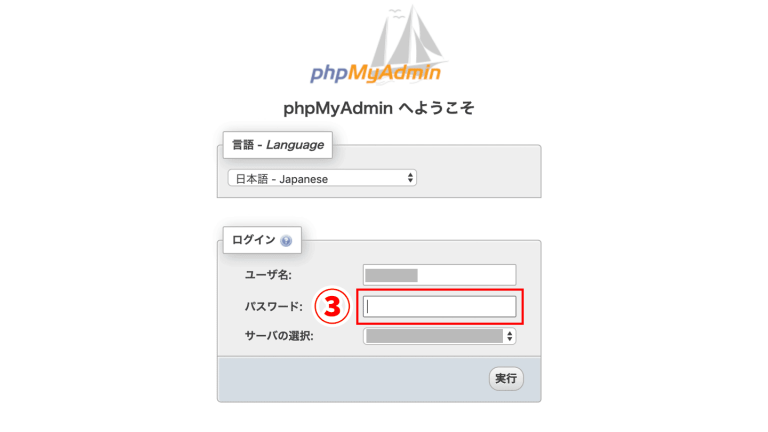
3.パスワードを入力してログイン
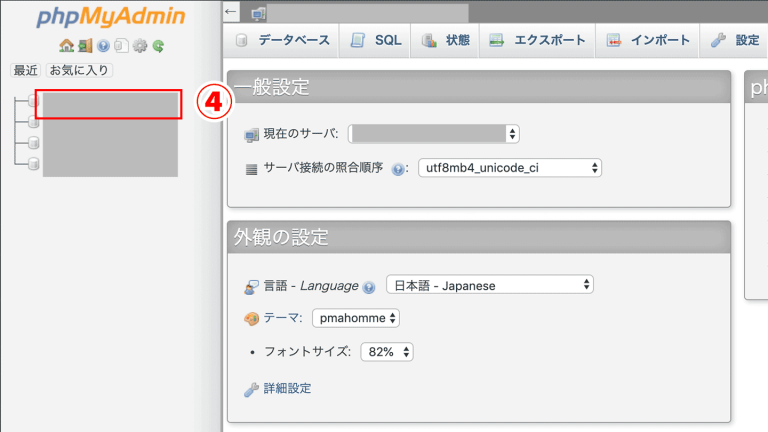
4.エクスポートしたいデータベースを選択
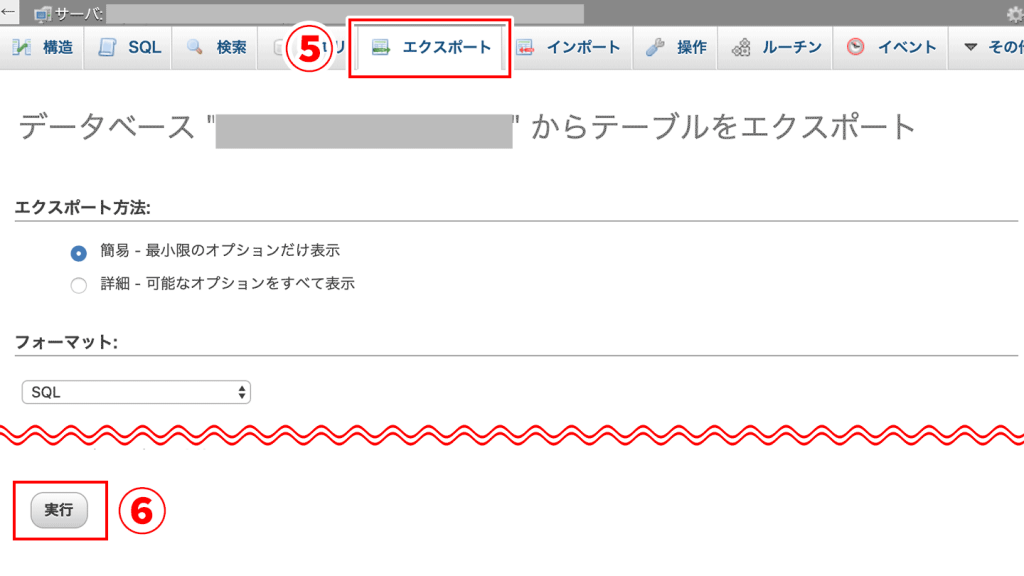
5.エクスポートをクリック
※設定は特にいじらなくて大丈夫です。
6.一番下にある「実行」をクリック
データベースから拡張子が.sqlのファイルがダウンロードされます。
4.旧サーバーのデータをバックアップ
データのバックアップはファイルマネージャーからダウンロードする方法とFTPソフトを使ってダウンロードする方法の2パターンありますのでお好きな方でダウンロードしてください。
ファイルマネージャーからダウンロードする方法
旧サーバーのコントロールパネルにログインします。
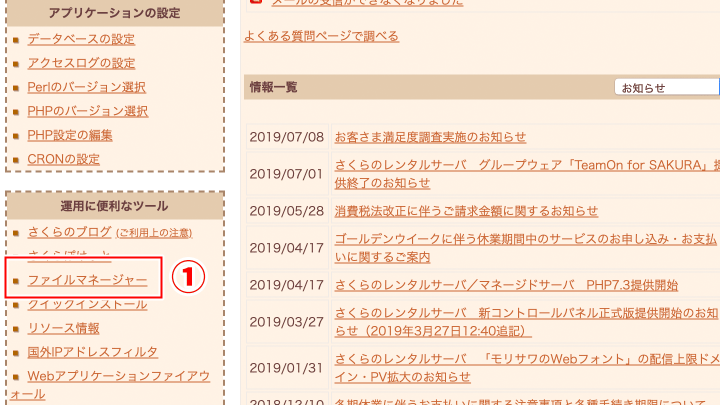
1.ファイルマネージャーをクリック
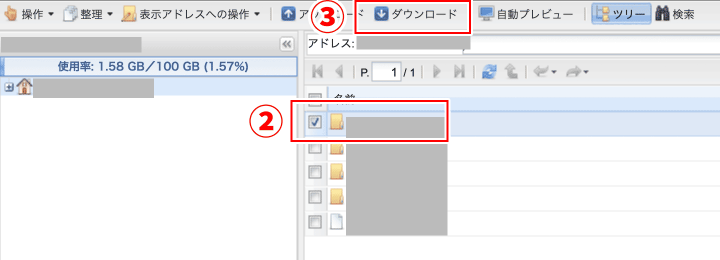
2.保存したいフォルダをクリックしてチェックを付ける
3.ダウンロードをクリック
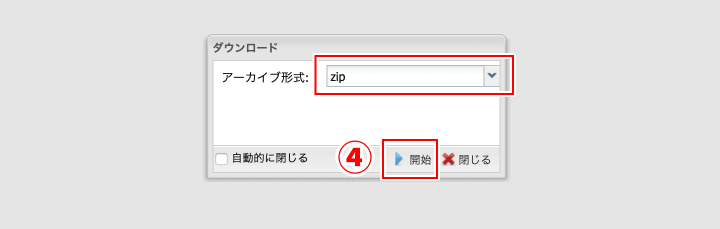
4.ダウンロードをクリックして保存。アーカイブ形式はzipのままでOKです。
FTPソフトを使ってダウンロードする方法
私は『File Zilla』というFTPソフトを使っているのでこちらの画面でご説明します。
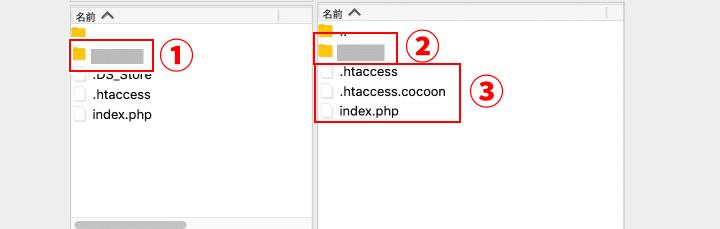
1.ダウンロードするフォルダと同じファイル名がローカルにある場合はフォルダの名前を変更
FTPソフトを使ってWPをインストールした場合、ローカルにすでにフォルダがあると思います。上書きしても問題ないですが、私は念の為フォルダ名を変更して上書きにならないようにしています
2.サーバー上にあるWPが入っているフォルダをドラッグ&ドロップして左のローカルへ持ってきてダウンロード
3.WPのフォルダと同階層にindex.phpや.htaccessある場合はダウンロード。
.htaccessは内容が書き換わっている場合があるので、ローカルに同じファイルがある場合はローカルのファイル名を変更して上書きしないようにします
5.wp-config.phpの内容を変更
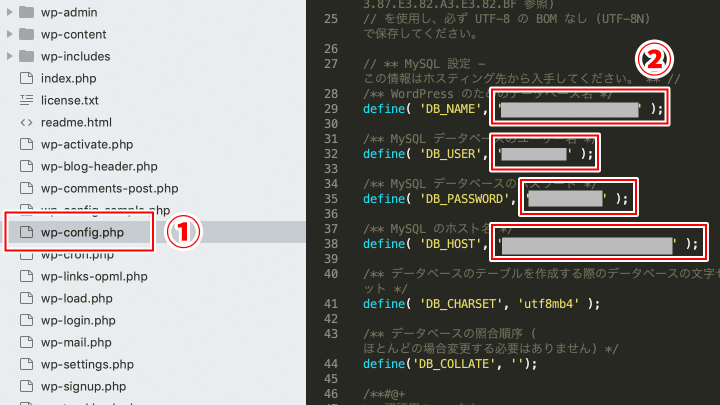
1.先程ダウンロードしたwpが入っているフォルダの中に「wp-config.php」というファイルがあるので開きます。
2.先程新規作成したデータベースの情報を元にデータベース名、ユーザー名、パスワード、ホスト名を入力し保存。
6.新サーバーへデータベースをインポート
旧サーバーからダウンロードしたデータベースのデータを新サーバーへインポートします。
新サーバーのコントロールパネルにログインします。
管理ツールへログインします。(旧サーバーのデータベースのバックアップの手順1〜3を参照)
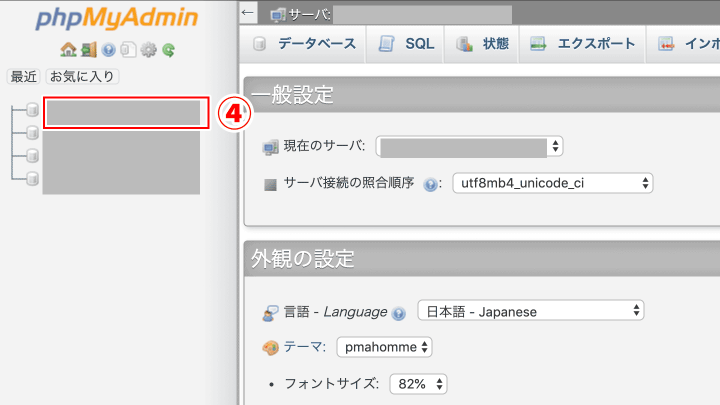
4.データをインポートするために新規作成したデータベースを選択
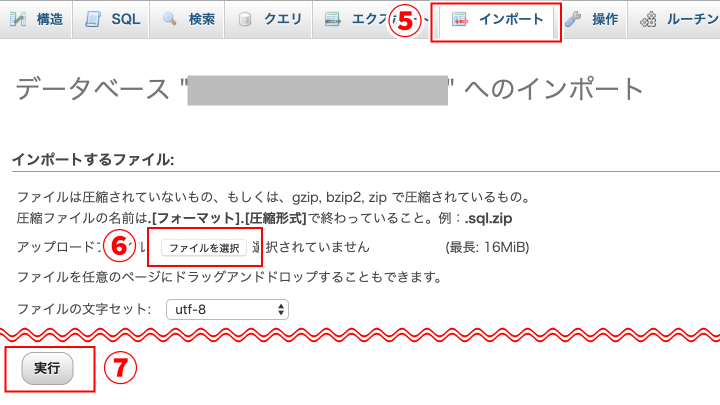
5.インポートをクリック
6.ダウンロードをクリックして先程ダウンロードした拡張子が.sqlのファイルを選択
7.実行をクリック
以上でデータベースのインポートは完了です。
7.新サーバーへデータをアップロード
先程、旧サーバーからダウンロードしたサイトのデータを新サーバーへアップロードします。こちらもコントロールパネルからアップロードする方法とFTPソフトを使ってアップロードする方法の2種類をご紹介します。
コントロールパネルからアップロードする方法
新規契約したコントロールへログインします。
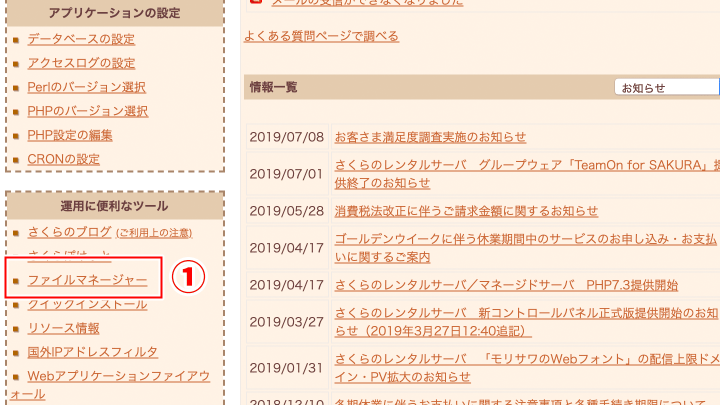
1.ファイルマネージャーをクリック
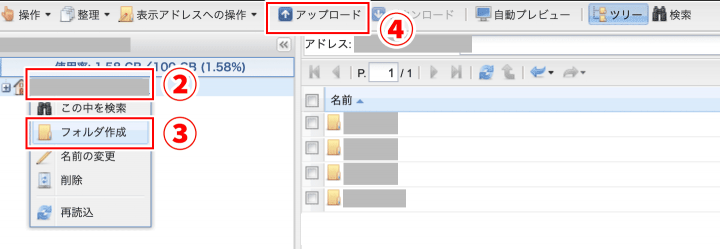
2.サーバーを右クリック
3.フォルダを作成し任意の名前を付ける
4.作成したフォルダを選択しアップロードをクリック
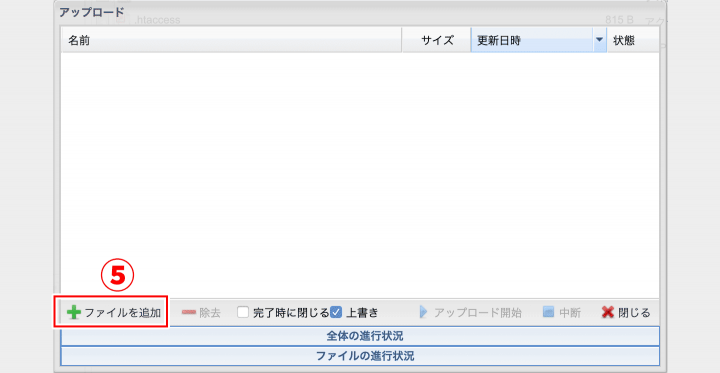
5.ファイルを追加をクリックしファイルを選択
圧縮ファイルでないとアップできないので、wp-config.phpを修正したデータが入ったフォルダを圧縮してzipを作成して選択してください
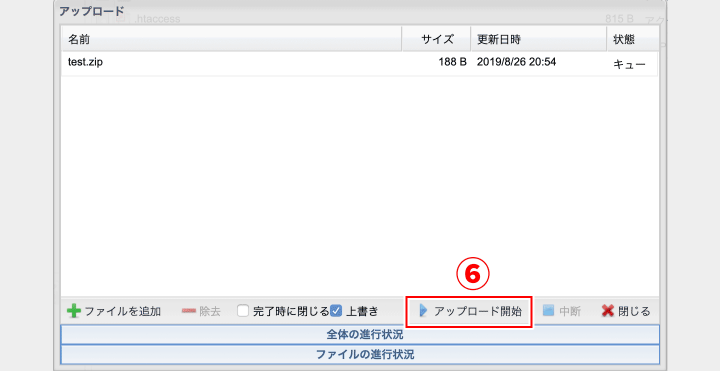
6.アップロード開始
以上でアップロードが完成します。
FTPソフトを使ってアップロードする方法
1.www直下に任意の名前を付けたフォルダを作成
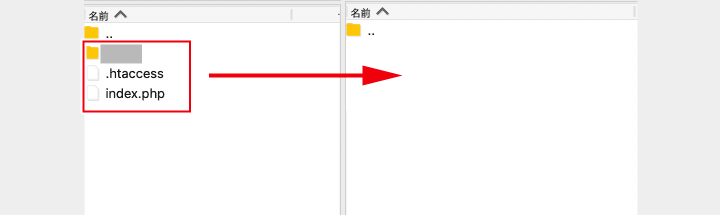
2.先程ダウンロードしてwp-config.phpを修正したデータ一式を新規のサーバーへドラッグ&ドロップしてアップロード
8.独自SSLの移行
有料のSSLを使用している方は移行をしなくてはいけません。無料のSSLを使用している方、SSL設定をしていない方は次項のドメインの削除へ進んでください。
有料SSLの場合、秘密鍵をダウンロードせず、ドメインを削除すると引き継げなくなりますので注意してください
私はSSLの移行準備をせずドメインを消してしまいました。その際はSSL証明書の再発行をしないといけません。再発行手順を書いておきますのでこちらの記事を参考にして下さい。
-
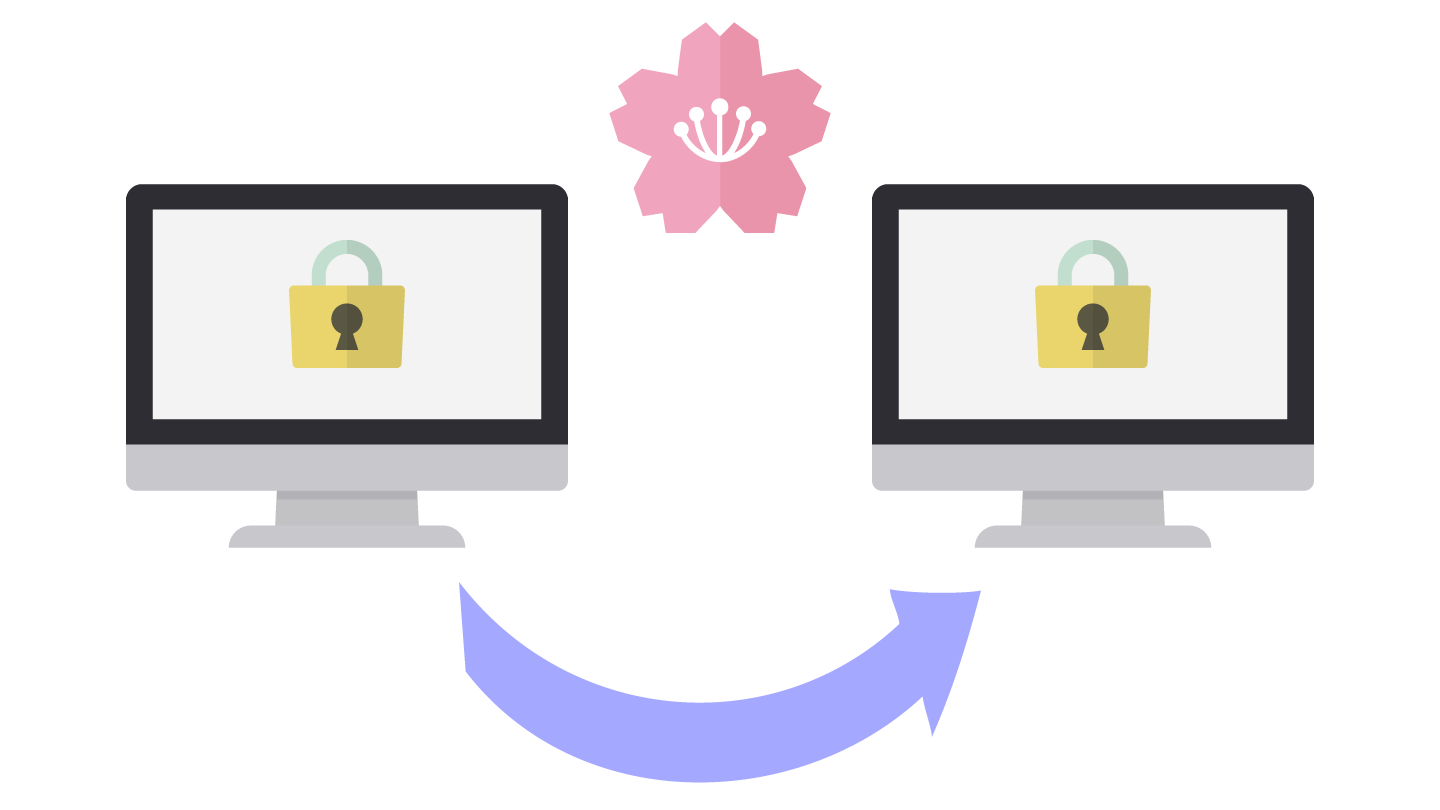
-
秘密鍵をダウンロードせずドメインを削除した場合のSSL証明書の再発行手順と再設定の方法
このような悩みを解決する記事をご用意しました。 僕は有料のSSLを使用しているサイトをさくらのレンタルサーバー間で引っ越しした際に、秘密鍵をダウンロードせずドメインを消してしまいました。そうすると、秘 ...
続きを見る
秘密鍵とSSLサーバ証明書のダウンロード
移行するドメインに設定してある秘密鍵とサーバー証明書をダウンロードします。まずはサーバーコントロールパネルにログインします。
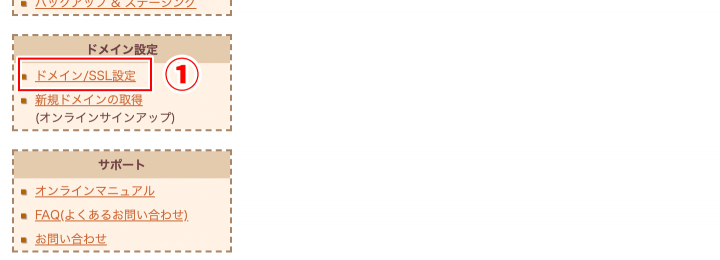
1.ドメイン/SSL設定をクリック
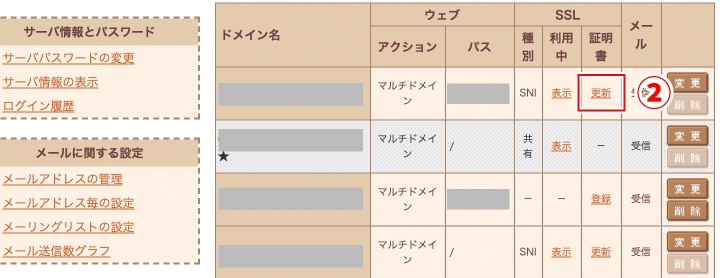
2.SSLを移行するドメインの「更新」をクリック
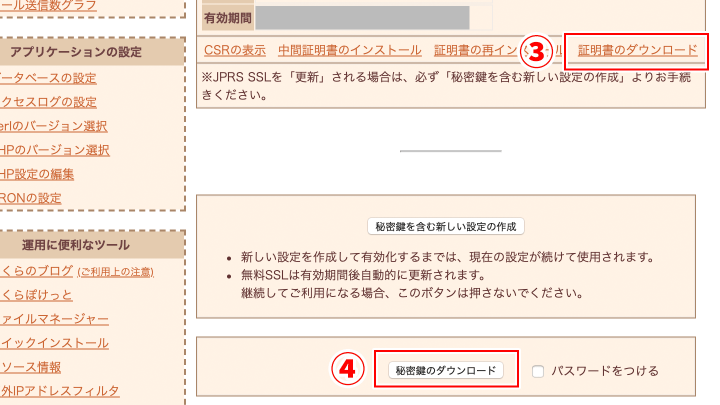
3.証明書のダウンロードをクリック
server.crtというファイルがダウンロードされます。
4.秘密鍵のダウンロードをクリック
server-key.pemというファイルがダウンロードされます。
以上で秘密鍵とサーバー証明書は完了です。各ファイルはしっかりと保管しておきましょう。
秘密鍵とSSLサーバ証明書のインストール
秘密鍵とSSLサーバ証明書のインストール手順はさくらのレンタルサーバーに詳しく書いてあります。「他社サーバよりSSL証明書を移行する手順」とありますが、インストールの方法は変わりませんので、こちらを参考にしてください。
9.旧サーバーからドメインの削除
コントロールパネルにログインします。
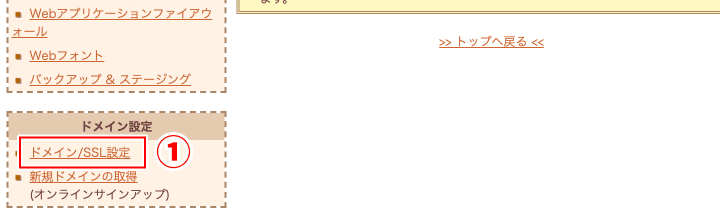
1.ドメイン/SSL設定をクリック
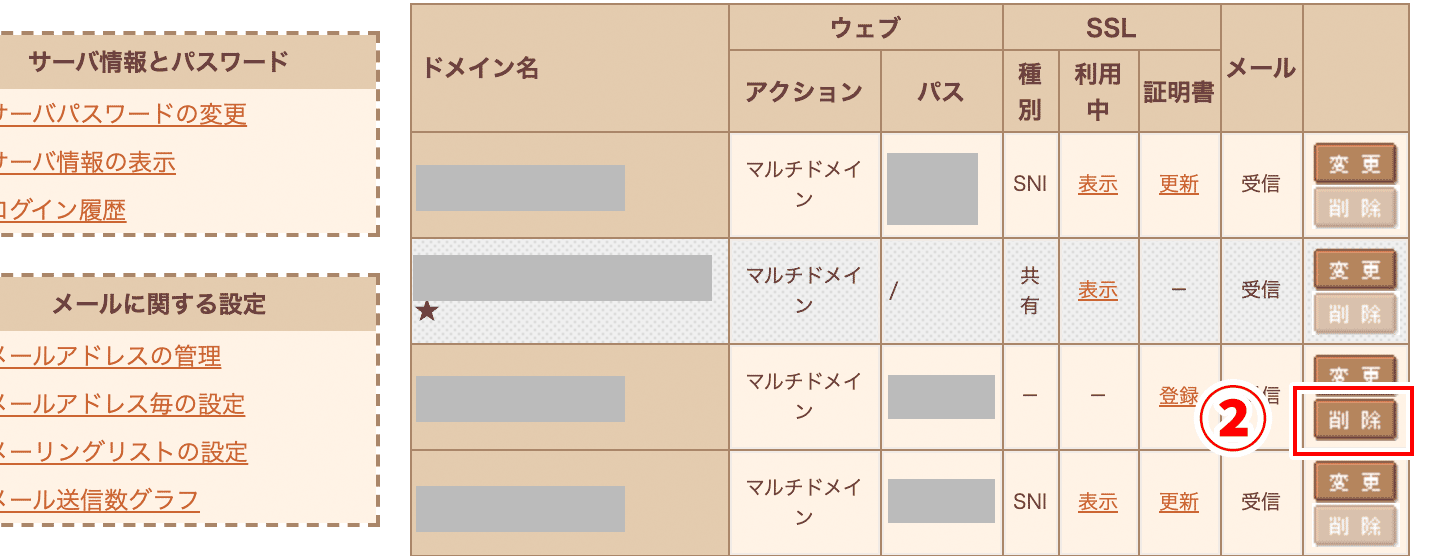
2.削除をクリックして削除
SSL設定をしている場合は、削除ボタンがクリックできないので変更をクリックしてSSLを利用しないにしてください
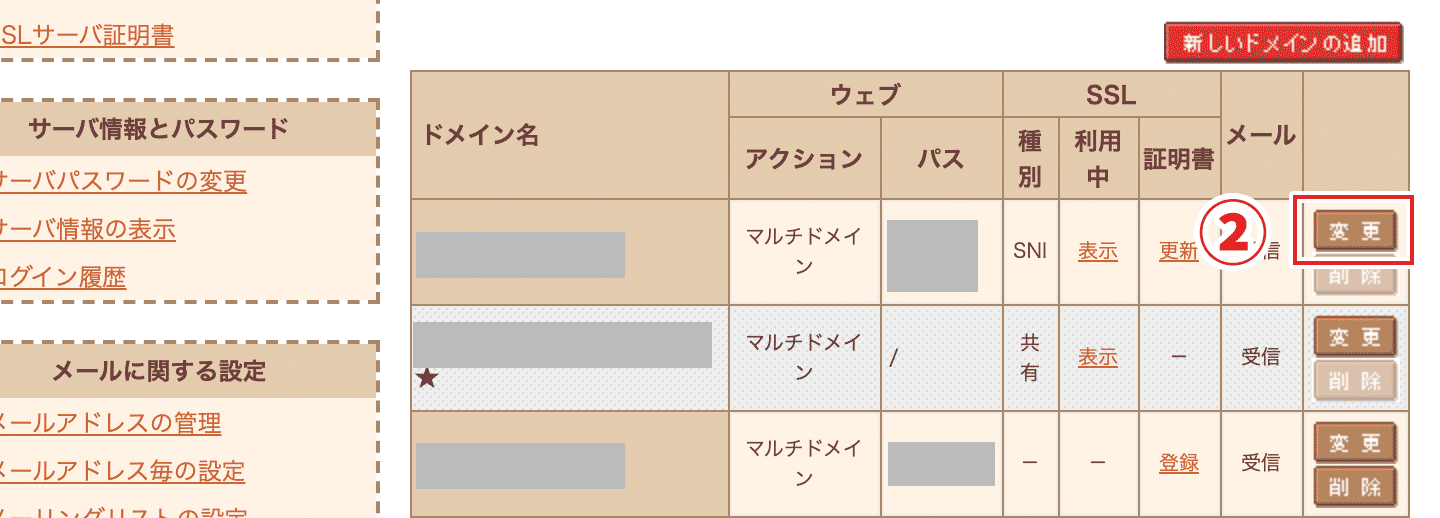
2.変更をクリック
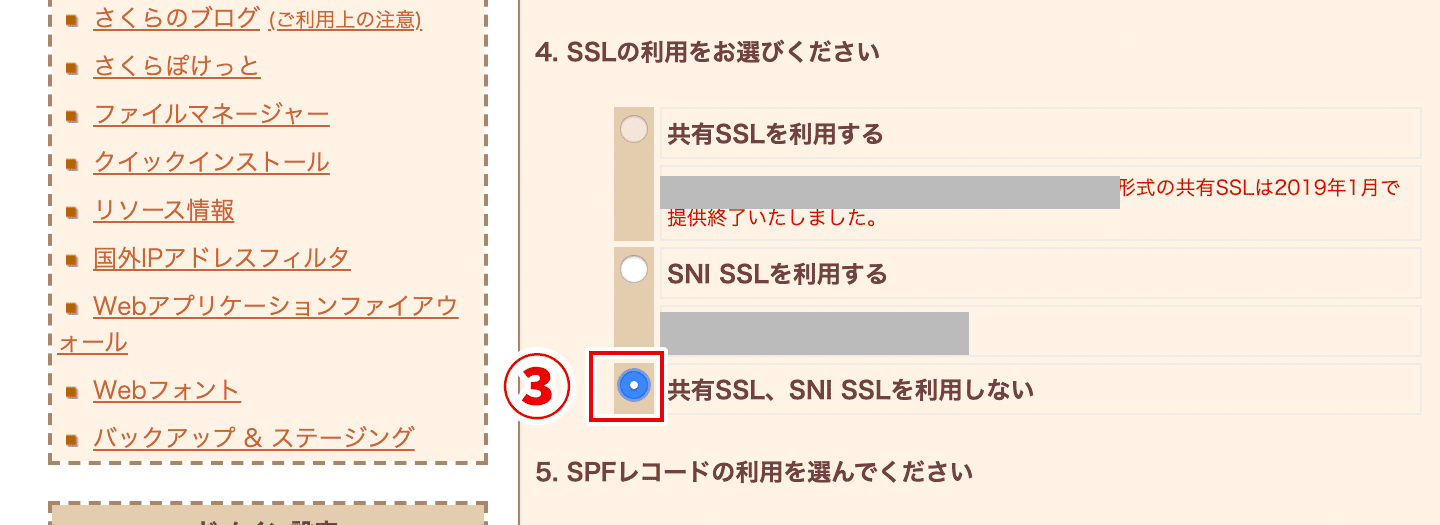
3.共有SSL SNI SSLを利用しないにチェックを入れて一番下の送信ボタンをクリック
変更が完了すればドメインが削除できるようになります。
10.新サーバーにドメインの追加
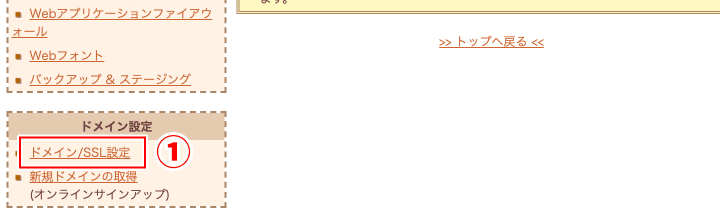
1.ドメイン/SSL設定をクリック
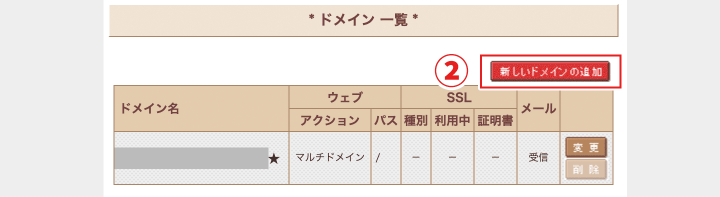
2.新しいドメインの追加をクリック
サブドメインを使うのか、 他社で取得したドメインを移管せずに使うのかなどで設定画面が異なりますので、自分の環境に合ったものを選んでドメインを設定してください
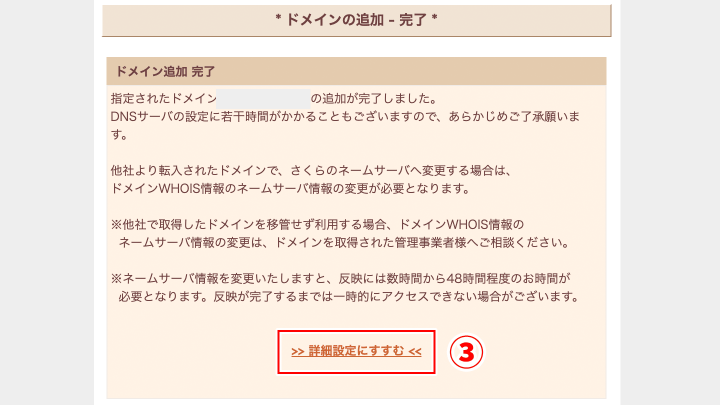
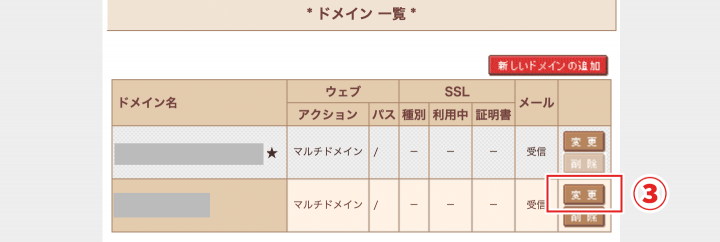
3.ドメインを追加した後に詳細設定にすすむをクリックもしくは、設定したドメインの右にある変更をクリック

4.先程wwwの直下に作成したフォルダと同じ名前を付ける
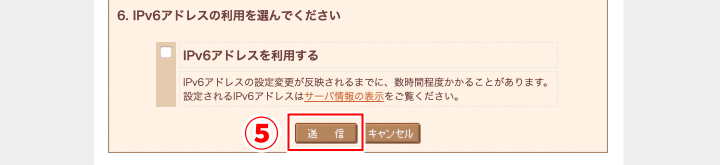
5.送信をクリック
以上でドメインの追加が完了です。
説明を見て「自分で移行する自信がない」という方は引越し代行サービスを利用すると安心ですよ。
業界No.1のサーバー移転代行サービス:サイト引越し屋さん
サーバー移行完了後にサイトの表示スピードは早くなったのか?
移行完了後、WPの管理画面とサイトにアクセスしたところ明らかにスピードが早くなりました。
これでgoogleの『PageSpeed Insights』でも評価が上がるかなと試してみたところモバイル、パソコン共に90点台を出しました。
実は今回、サーバーを変えたことで点数が上がったわけではなく、『PageSpeed Insights』の診断結果を見て改善できるところはしていたため、変更前から90点台を出していたのです。さらに点数が上がるかと思ったのですがほぼ変わっていませんでした。
体感速度は明らかに上がりましたが、画像やソースなどは変えていませんので、点数的には変わらないとうことでしょうか。
さくらのレンタルサーバを使用していてWPの表示速度が遅い方はPHPモジュールモードを使用してい無いかも知れません。サーバが古い方は新しくさくらのレンタルサーバ スタンダード![]() 以上に契約することをおすすめします。
以上に契約することをおすすめします。