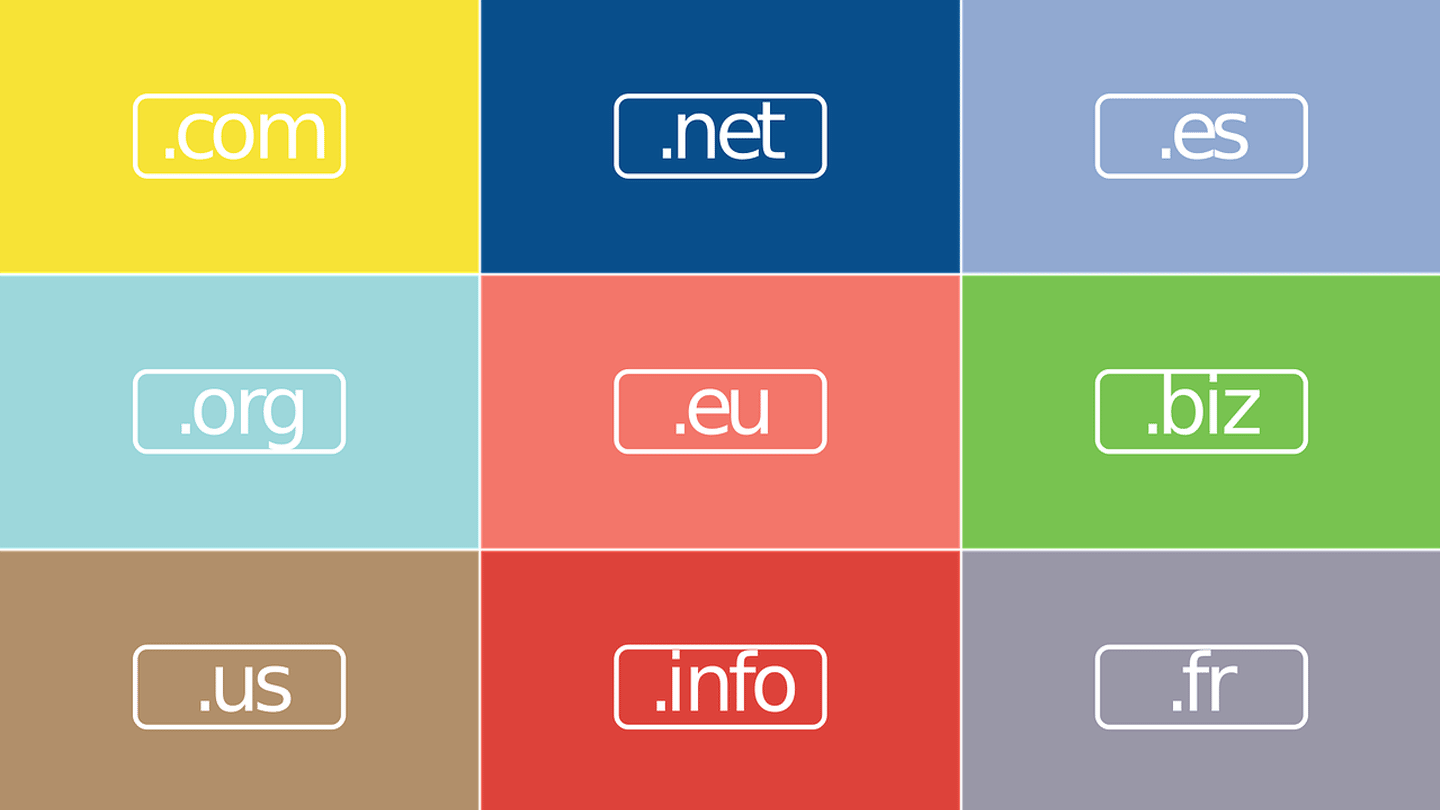ドメインを取得しただけではサイトを表示することができません。契約しているレンタルサーバーと紐付けする必要があります。
今回は、ムームードメインで取得した独自ドメインをさくらインターネットで使用する方法のご紹介です。
方法は下記のように2つあります。
- ムームードメインでネームサーバをさくらインターネットに設定する方法
- ムームードメインでネームサーバをムームーDNSに設定する方法
1の方が設定は簡単なのですが、googleのサーチコンソールの登録でドメインプロパティを選択する場合は2の方法でないといけません。
どちらで設定するにしても、まずはさくらのレンタルサーバにドメインを追加しないといけないのでその設定から始めましょう。
さくらのレンタルサーバにドメインを新規追加する
1.さくらレンタルサーバのサーバコントロールパネルへログインします。

2.ドメイン/SSLからドメイン/SSLをクリック

3.ドメイン新規追加をクリック

4.「他社で取得したドメインを移管せずに使う」で追加ボタンをクリック

5.ムームードメインで取得したドメインを入力し追加ボタンをクリック
画面下にあるネームサーバ情報は後で使用するのでメモしておくと便利です。
ネームサーバ1 ns1.dns.ne.jp
ネームサーバ2 ns2.dns.ne.jp
少し待つとドメイン/SSLのページへと画面が変わります。ドメイン一覧に登録したドメインが表示されていれば完了です。
以上でさくらレンタルサーバの設定は完了です。
ムームードメインでネームサーバの設定をする
先程書いた通り、ネームサーバーの設定は2つあります。
- ムームードメインでネームサーバをさくらインターネットに設定する方法
- ムームードメインでネームサーバをムームーDNSに設定する方法
googleのサーチコンソールでドメインプロパティを使用する場合は2の設定方法を行ってください。それ以外の方は1で大丈夫です。
1.ムームードメインでネームサーバをさくらインターネットに設定する方法
1.ムームードメインのコントロールパネルにログインします。

2.ドメイン一覧から設定をするドメインをクリック。

3.ネームサーバー設定変更をクリック

4.GMOペパボ以外 のネームサーバを使用するにチェックを入れてネームサーバー1、2に下記を入力。
ネームサーバ1 ns1.dns.ne.jp
ネームサーバ2 ns2.dns.ne.jp
さくらレンタルサーバーを使用している場合、全員同じネームサーバーになりますので、人によって変わることはありません

5.画面一番下のネームサーバー設定変更ボタンをクリック。
以上で設定完了です。
2.ムームードメインでネームサーバーをムームーDNSに設定する方法
サーチコンソールの登録でドメインプロパティを選択する方はこちらの方法で設定してください
事前準備としてIPアドレスを確認しておきます。
1.さくらレンタルサーバのサーバコントロールパネルへログインします

2.「サーバ情報」から「サーバ情報」をクリック。

3.IPアドレスの項目にあるIPv4:のIPアドレスをメモする。
4.ムームードメインのコントロールパネルにログインします。

5.ネームサーバー設定変更をクリック
6.設定したいドメインの「ネームサーバー設定変更」ボタンをクリック

7.「ムームードメインのネームサーバ(ムームーDNS)を使用する」が選択されているかを確認。選択されていなければ選択する。

8.一番下の「ネームサーバー設定変更」ボタンをクリック

9.ムームーDNSをクリックして設定したいドメインの変更ボタンをクリック

10.カスタム設定をクリック

11.デフォルトは入力欄が1つだけだと思いますので「入力欄を追加」をクリックして増やします。
12.カスタムセットアップ情報を入力していきます。
種別:A
内容:先程調べたさくらインターネットのIPアドレスを入力
13.入力ができたら「セットアップ情報変更ボタン」をクリック
以上で設定は完了です。
反映されるまで少し時間がかかりますのでしばらくしたらサイトへアクセスして表示されるか確認しましょう。
まとめ:ドメインプロパティで追加するなら2の設定がおすすめです
さくらレンタルサーバとムームードメインで取得したドメインの紐付けは1の方法で問題ないのですが、できれば2の方法で設定することをおすすめします。
理由は、Googleのサーチコンソールにサイトを登録する場合、ドメインプロパティで追加するのがおすすめだからです。ドメインプロパティで追加するには2の設定方法でなくてはいけません。
プロパティの種類は下記のように2つあります。
・ドメインプロパティ(2019年登場)
ドメインを追加するだけでhttps・http、wwwありなし、サブドメインなどをまとめて管理できます。
・URLプレフィックスプロパティ(従来型)
https・http、wwwありなし、サブドメインなどを一つずつ追加しないといけないので面倒です。
Google公式もドメインプロパティを使用することをおすすめしています。
2の設定は1よりも少し面倒ですが、多くの方はサーチコンソールを利用すると思いますので2で設定しておくと便利です。