
・エックスサーバーのWordPress簡単インストールの方法が知りたい
このような悩みを解決します。
今回、ご紹介するWordPress(WP)を約10分でインストールする方法はエックスサーバー![]() のクイックスタートを使います。そのため、これからエックスサーバーへ登録できる方が対象となります。
のクイックスタートを使います。そのため、これからエックスサーバーへ登録できる方が対象となります。
エックスサーバーの契約と同時にWPがインストールができる仕組みです。

WordPressクイックスタートはどのくらい簡単なのか?通常のWPインストールと比較
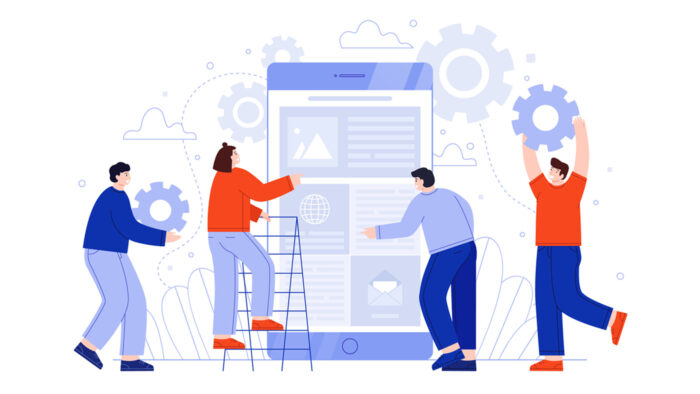
エックスサーバーの『WordPressクイックスタート』を使うと普通にWPをインストールするのと比べてどのくらい作業工程に違いがあるのか見てみましょう。
通常のWPインストール工程はこちら。
通常のWPインストール工程
- サーバー契約
- ドメイン取得
- サーバーにドメインを追加
- サーバーとドメインの紐付け
- 独自SSLの設定
- データベースの作成
- WPをダウンロード
- サーバーへアップロード
- WPのインストール
通常のインストール方法だとこのように9ステップあります。慣れてる方なら30分位でできる作業ですが、ネットに詳しくない初心者ですと3、4、5、6あたりでつまずきやすいですね。

では、エックスサーバーのWordPressクイックスタートの工程はこちらです。
WordPressクイックスタートの工程
- サーバー契約時に必要項目の入力
これだけです。これならできそうですよね?
サーバー契約時に必要事項を入力していけばドメイン取得・設定、データベースの設置など全ての工程が行われてWPが自動でインストールされます。
エックスサーバー![]()
※最大30%オフ!693円(税込)〜(7月3日まで)
※ドメイン2つ永久無料
※初期費用が0円になりました
WordPressクイックインストールの注意点
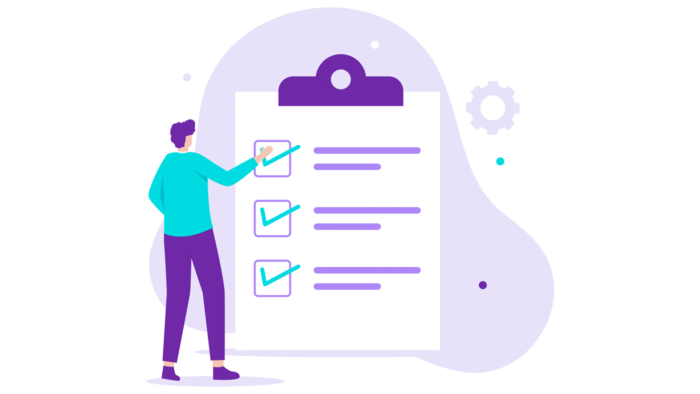
早速、クイックスタートの手順に進みたいのですが注意点がありますので先にご紹介します。
クイックスタートの注意点
- 支払いはクレジットカードとPaidy払い
- 10日間無料のお試し期間がない
一つずつ解説します。
1.支払いはクレジットカードとPaidy払い
クイックスタートを選択すると支払い方法がクレジットカードかとPaidyを利用した支払いのみとなります。
Paidyを利用すると銀行振込とコンビニ支払いができるようになります。事前登録などが必要なく、Paidyを選択したらメールアドレスと電話番号を入力することで簡単に利用できるのでいいですね。
ちなみに通常の申込みだと下記の支払い方法に対応しています。
通常申込みの支払い方法
銀行振込、ペイジー、あと払い(ペイディ)、コンビニ払い
2.10日間無料のお試し期間がない
クイックスタートを利用しない場合は10日間の無料お試し期間が付き、その間に解約をすれば料金がかかりません。お試し期間でサーバーの速度や使い勝手を試せるということですね。
他のサーバーにも契約してお試し期間で比較して決定するという場合ではなければ、エックスサーバーは速度も早いですし使い勝手もいいので問題ないかと思います。
エックスサーバーの契約からWordPressクイックスタートの設定の流れ

ではクイックスタートの流れをご紹介します。
まずエックスサーバー![]() へアクセスします。
へアクセスします。

1.トップページにある『お申し込みはこちら』ボタンをクリック
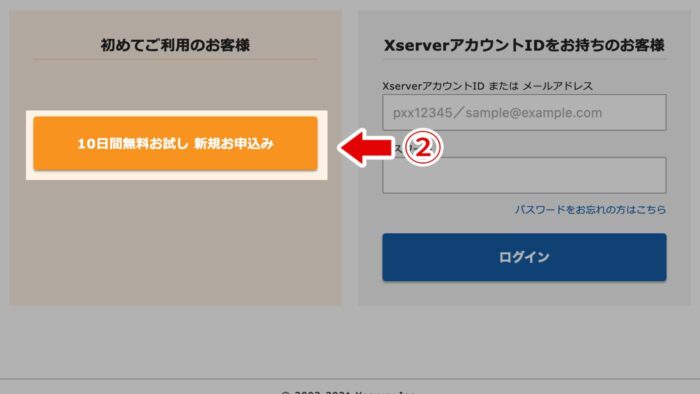
2.『10日間無料お試し 新規申し込み』ボタンをクリック
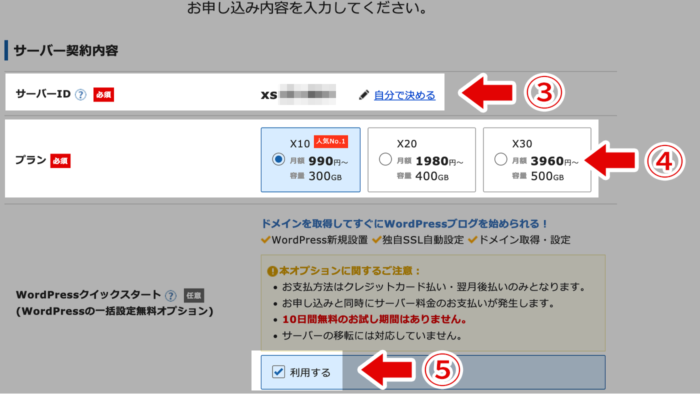
3.サーバーIDの設定
サーバーIDは自動で設定されています。自分で決めたい場合は『自分で決める』をクリックして入力してください。
4.プランの選択
普通のサイトであればX10プランで充分です。
5.WordPressクイックスタートのチェック
本オプションに関するご注意を読んで「利用する」にチェックを付ける。チェックをつけると下記の画面が表示されます。
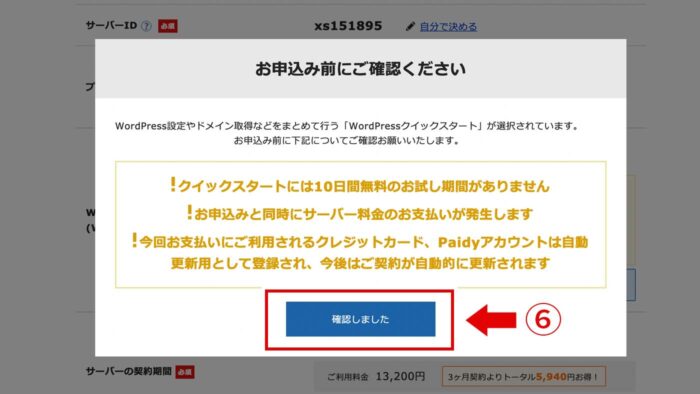
6.「確認しました」をクリック
再度、注意事項をご確認ください。
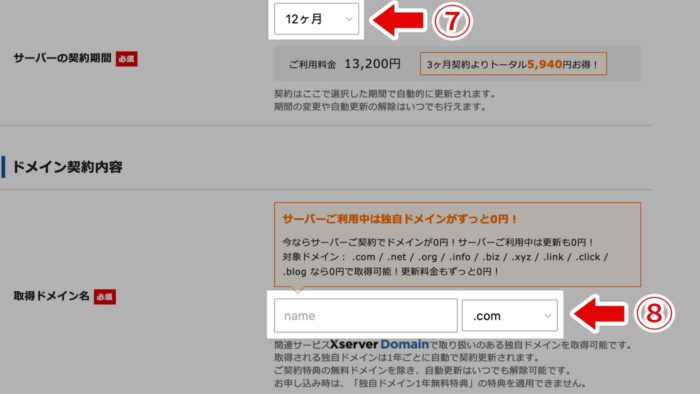
7.サーバーの契約期間の選択
契約期間を長くするほど1ヶ月あたりの料金が安くなります。キャンペーンを行っている時は適用条件が12ヶ月以上の場合がほとんどですので、キャンペーンも考慮して選択することをおすすめします。
8.取得ドメイン名の設定
サイトのURLとなる部分を設定します。「name」となっているところに好きなアルファベットを入れましょう。数字、-(ハイフン)も使えます。「.com」の部分は色々選択できますが「.com」が一般的ですし覚えやすいのでこのままでOKです。
入力すると「検索中」となり、既に使用されていると「すでに取得されているか使用できないドメイン名です。」とエラーになります。使用されていないドメインで「プラン特典により0円で取得可能!」と表示されればOKです。
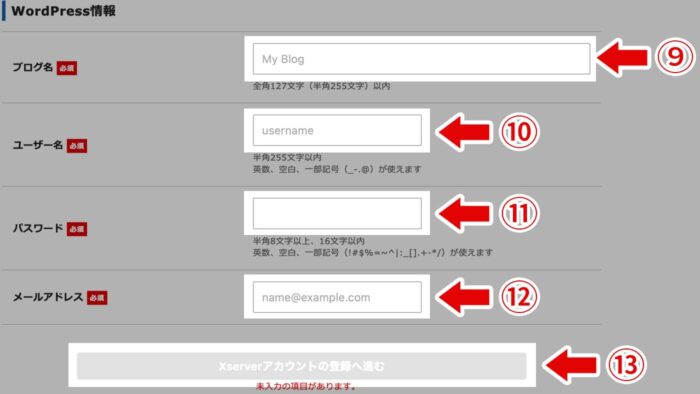
9.ブログ名の設定
サイトのタイトルとなる部分です。後から変更可能ですので正式に決定していない場合は仮で入れておけば大丈夫です。
10.ユーザー名の設定
ログインする時に必要となるユーザー名を設定します。
11.パスワードの設定
ログインする時に必要となるパスワードを設定します。
12.メールアドレスの入力
メールアドレスを入力しましょう。
13.Xserverアカウントの登録へ進むをクリック
グレーアウトしていますが全て入力が完成するとオレンジ色になりクリックできるようになります。
14.アカウント情報を入力
Xserverに登録するためのお客様情報を入力していきます。項目を全て入力し終えたら一番下の「次へ進む」ボタンがオレンジになりますのでクリックして次へ進みます。
15.確認コードの入力
登録したメールアドレス宛に届いた確認コードを入力して「次へ進む」ボタンをクリック。
16.入力情報の確認
入力した情報を確認して間違いがなければ一番下の「SMS・電話認証へ進む」をクリック。
17.SMS・電話認証番号の取得
電話番号を入力して取得方法を選択したら「認証コードを取得する」ボタンをクリック。
18.SMS・電話認証番号の入力
携帯に認証番号が届くので認証コードを入力し「認証して申込みを完了する」ボタンをクリック。
以上で申し込み完了です。これでWPが自動でインストールされました。
申込完了後にWordPressへログインしよう
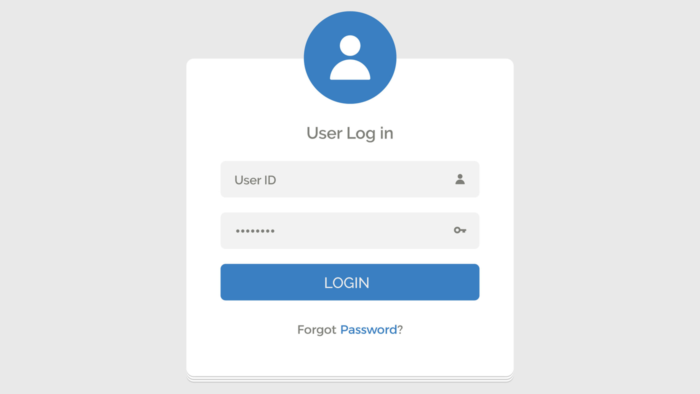
申込みが完了すると「サーバーアカウント設定完了のお知らせ」メールが届きます。こちらにエックスサーバーのログイン情報やWordPressのログインURLなどが記載されていますのでWordPressへログインしましょう。
記載されているIDと先ほど設定したパスワードを入力すればOKです。

まとめ:WPのインストールに自信がないならクイックスタートがおすすめ

このようにエックスサーバーなら面倒な設定を一切することなく項目を埋めていくだけでWordPressがインストールできてしまいます。
もし、既に別のサーバーに契約していたり、ドメインを取得しているからと自力でインストールすることで下記のようになる可能性もあります。
- 誰かに依頼して費用がかかる
- 長期間かかる
- 挫折して諦める
- サイトが表示されなくなる
契約してまだ何もしていないのであれば解約してエックスサーバーに乗り換えるのも一つの方法です。費用はかかってしまいますが、その分のメリットと照らし合わせて検討するといいですね。
またエックスサーバーは電話でのサポートも行っています。サーバーによってはメールサポートのみのところもありますので、初心者の方は困った時に電話できる安心感も嬉しいです。
- エックスサーバー

- ※最大30%オフ!693円(税込)〜(7月3日まで)
※ドメイン2つ永久無料
※初期費用が0円になりました
